Windows10起動時のハードディスクパスワードが毎回入力するのが面倒になったので解除してみました。
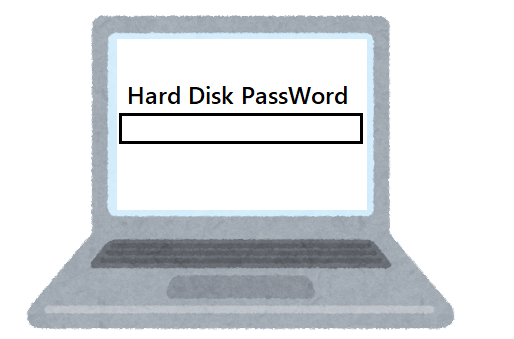
Windows10を使っていてパスワードを設定したのはいいが、毎回起動するたびにBIOS画面のハードディスクのパスワードを入力するのがめんどくさくなった
電源ボタンからの起動やスリープからの起動のたびにハードディスクパスワードを入力するのが面倒になりました。
【この記事でわかること】
- BIOS設定画面の入り方がわかる。
- パスワード解除の仕方がわかる。
セキュリティ対策としては、BIOSの「ハードディスクのセキュリティ」対策に越したことはありませんが、Windows画面でもPIN入力のセキュリティ対策が施されています。
カンチャンも「ハードディスクパスワード」設定をしていました。
しかし、スリーブからWindowsを立ち上がるたびに「ハードディスクのパスワード」と「WindowsのPIN入力」の2回のパスワード入力が面倒くさくなりました。
ハードディスクパスワード解除する方法が分からない
いざパスワード解除をしようと思ったのですが、BIOS設定画面すら忘れていました。
【困ったこと】
- 「BIOS設定に入れない」ーどうやってBIOS設定画面に入れる?
- 「BIOS設定画面に入れたが、どうやってハードディスクのパスワード解除するの?」
ってことになり困りました。
どうにか、上記の問題を解決して、パスワード解除できました。時間かかりましたので、この記事を読んで参考になれば幸いです。
以下は、Windows10のハードディスクパスワード解除の方法について紹介しています。BIOS設定画面に入る方法は、覚えておいたほうがいいです。
パソコンを持っているならBIOS設定画面に入る方法は、たびたび必要になりますよ。どうやってBIOS設定画面に入ったかを、スマホで写メするとか、メモるなどしておきましょう。
Windows起動時のハードディスクパスワードを解除しよう
dynabookの公式ホームページでもパスワード解除方法があるので紹介します。
参考にしたウェブサイト
dynabook ホームページ HDDパスワードを削除する方法<Windows 10>
dynabookのパソコンでなくても、Windows10でBIOS設定画面に入る方法が紹介されています。
BIOS設定画面に入る方法は、Windows10では、共通していますのでここで紹介している手順を参考にしてください。そのほかにも方法がありますが、ご自身のパソコンメーカーで確かめるといいかもしれません。
Windows10で共通しているBIOS設定画面に入る方法
1・「スタートボタン」から「設定」をクリック。
2・「更新とセキュリティ」をクリック。「回復」をクリック。
3・「今すぐ再起動」をクリック。画面が「オプションの選択」になるまで何も操作しないで待つ。「トラブルシューティング」をクリック。
4・「詳細オプション」をクリック。「UEFIファームウェアの設定」をクリック。
5・「再起動」をクリック。その後、PCが再起動します。
【参考】ideapadFlex10のBIOS設定画面でUSB Bootを起動させる方法
すると通常はBIOS画面になるはずです。
もし、BIOS設定画面に入ることができない場合、再度Windows10でBIOS設定画面に入る手順をやってみてください。
キーボードのボタンでBIOS設定画面に入る方法
BIOS設定画面に入るにはキーボード操作でもできます。
お使いのパソコンによってはBIOS設定画面に入るキーの操作が異なる場合もあります。
パソコンメーカーのホームページで確認してください。
1・Windowsが立ち上がっているなら、再起動。
2・再起動したらすぐ、「F2キー」を押す。
または、
Functionキー「FN」と書かれたキーと同時に「F2キー」を押す。
パソコンメーカーによってBIOS設定画面に入る方法が異なる場合があるので、各メーカーでお調べください。
通常は、「F2」キーでBIOS設定画面に入ることができます。
BIOS設定画面でハードディスクパスワード解除手順
1・BIOS設定画面では、移動するときはキーボートの「矢印キー」で操作します。
矢印キーで横に移動します。
「Security」タブへ移動。
2・「Security」画面内で、「マスターパスワード変更」または「Change Master password」表記をクリックします。
※お使いのパソコンによって表記が異なりますので、詳しくはホームページで確認してください。
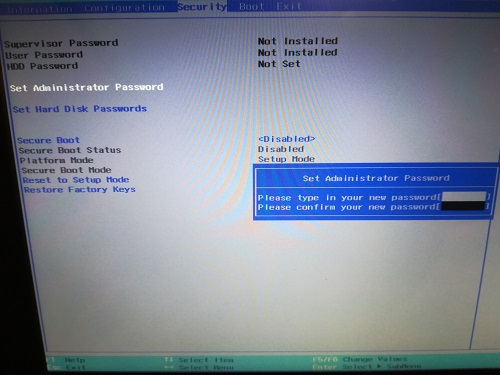
「マスターパスワード変更」をクリックしたら、パスワードを変更するために、今まで入力していたパスワードを入力。
3・これまで入力していたパスワードを入力します。
次に、「新しいパスワード」入力が求められるのだが、
ここ大事!
3・「新しいパスワード」の入力欄には、何も入力しないで「空白」のまま、ENTERキーをクリック。
以上で、パスワード解除ができています。
新しいパスワード入力欄には、何も入力しないでENTERキーを押しましたよね?
設定した内容を保存してBIOSから退場(終了)する方法
BIOS画面の上のタブ画面をカーソルキー(矢印キー)だけで操作します。

一番最後のタブ画面へ移動します。
- 英語の場合「Save and Exit」
- 日本語の場合「保存して終了」
があるので、それをクリック。そうすと、PCが再起動します。そして起動時にパスワード入力画面がなくなり、Windows10の画面が現れます。
もし、またパスワードの入力画面が出たら、上記の操作をもう一度行いましょう。
BIOS画面で、「マスターパスワード」または「ハードディスクパスワード」のどちらもクリックして、
パスワード入力欄を何も入力しないで、ENTERキーを押す。


