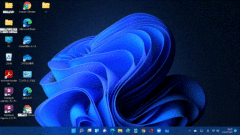Micorsoft Edgeのニュースを非表示にする設定をしてみたら、Edgeの立ち上がりが速くなりました。
スペックが低いパソコンを使っているなら、ニュースを非表示にすることでEdgeの読み込みが速くなることが期待できます。
【この記事でわかること】
※Microsoft Edgeのニュースを非表示にする手順がわかる。
そもそもニュースはあまり見ないなら、ちょっとわずらしいかもしれませんね。
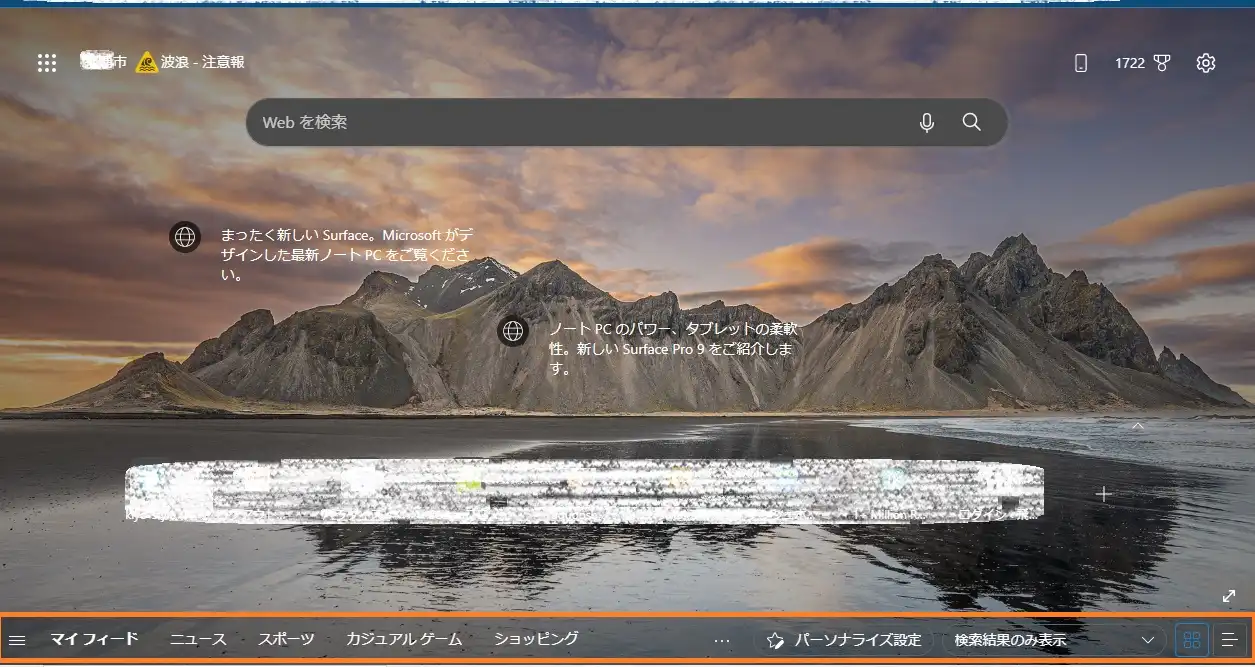
画面下のほうに「マイフィード」が表示されています。
下へスクロールすると、ニュースが出てくるのです。これではEdgeの最初の読み込みに時間がかかってしまいます。
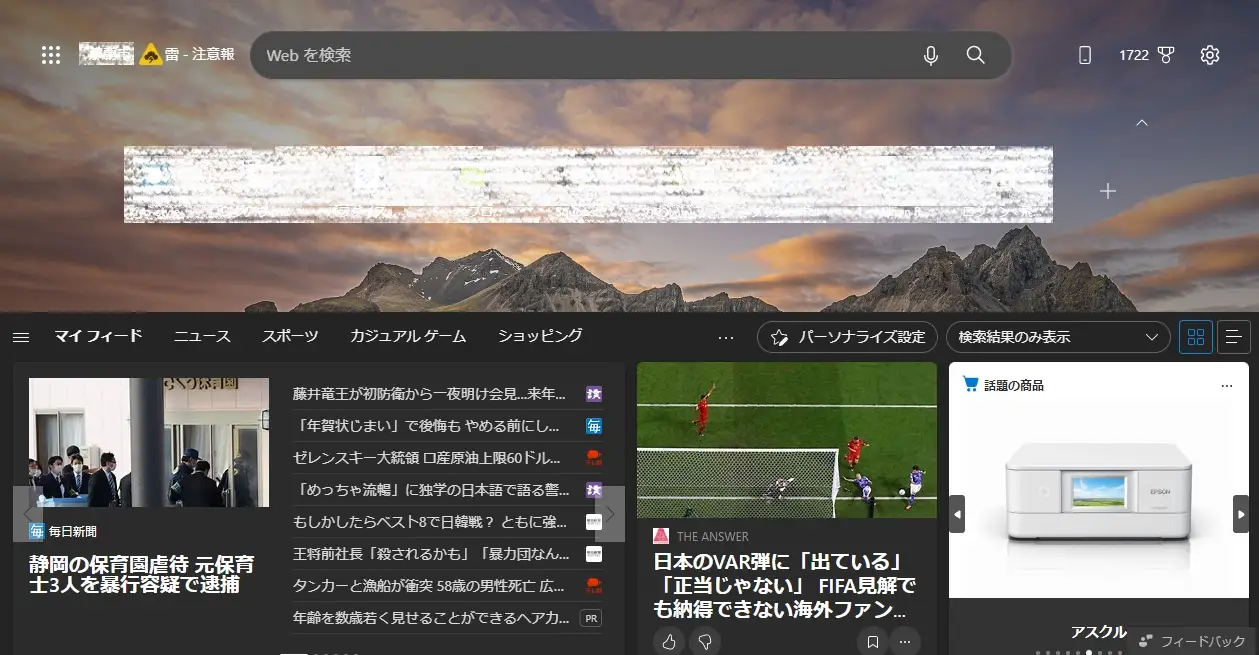
ん。困りました。
Edgeのニュースを非表示にする設定
ここからはEdgeのニュースを非表示にする設定を紹介します。
Edgeのホーム画面で、右上の⚙「設定マーク」をクリックすると、「画面表示内容」があります。
それをクリックします。
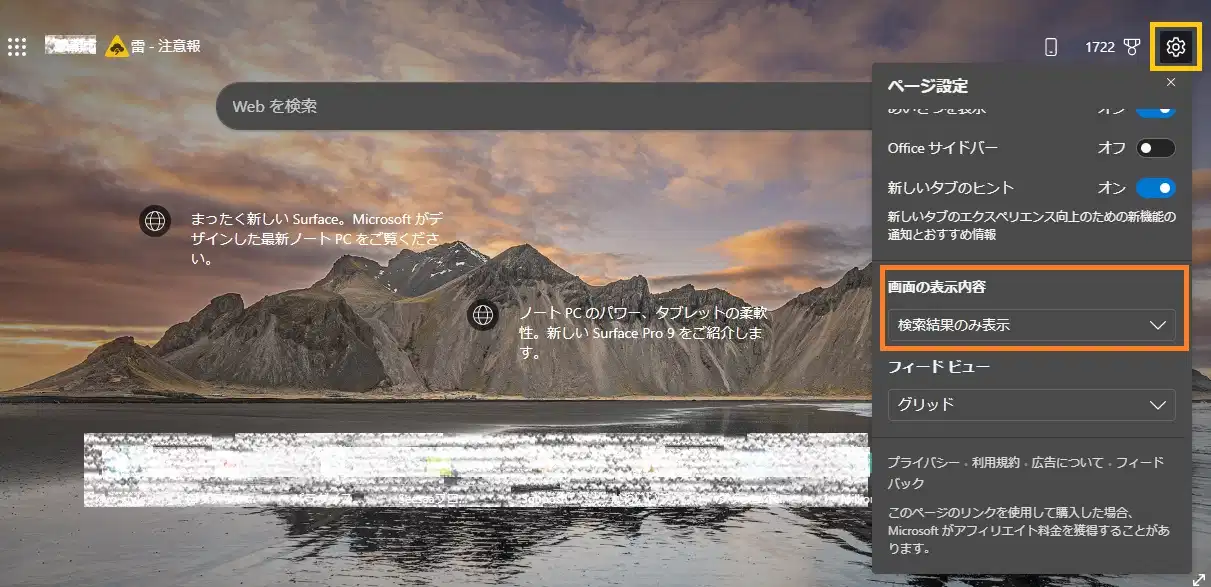
「検索結果のみ」、「ニュースを非表示」などが選択できます。
ここでは、ニュースを非表示したいので、「ニュースを非表示」を選択します。
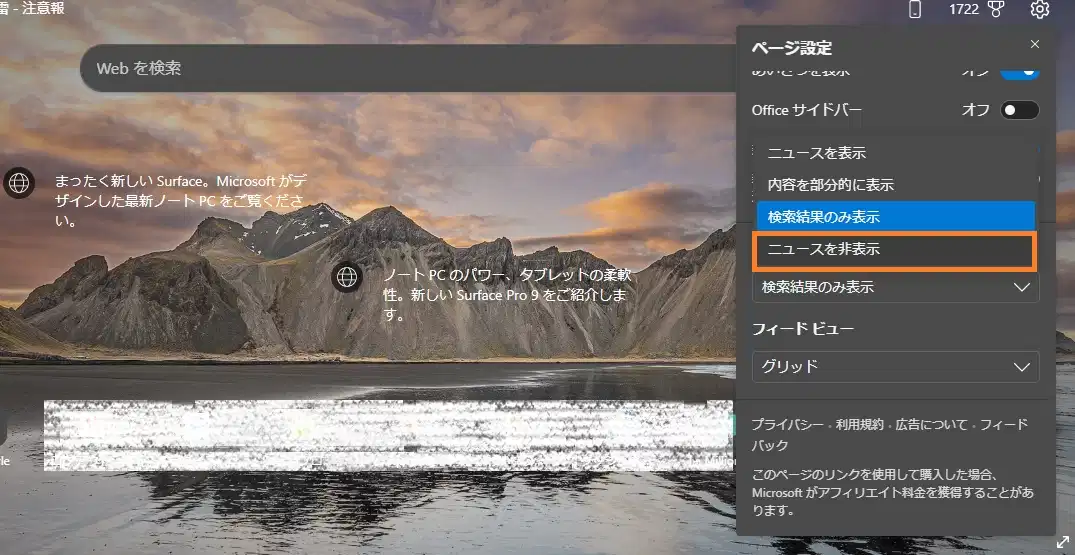
通常、この設定でニュースは非表示になるのです。
画面下にあった「マイフィード」自体が無くなりました。
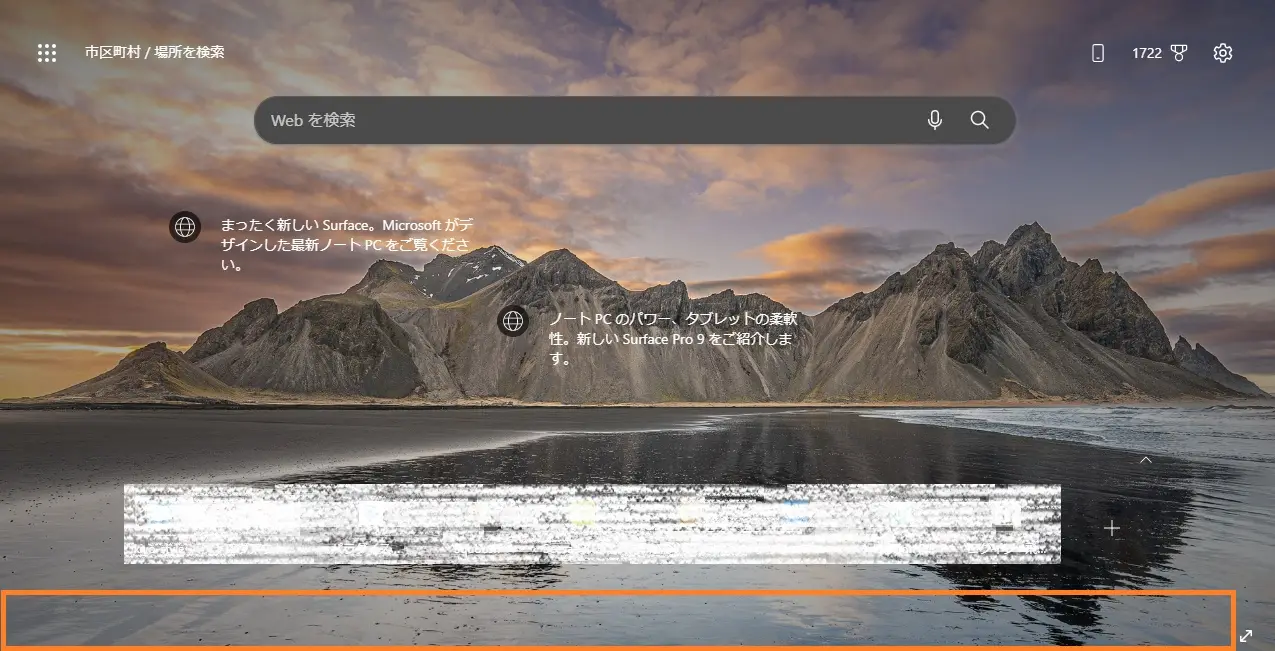
以上の設定で、ニュースが非表示になるのですが、それでも「マイフィード」が消えなく、スクロールするとニュースが表示される場合は、次の操作をやってみてください。

それでも「マイフィード」が無くならないけど、どうして?
次は、ニュースがまだ表示される場合、Edgeのキャッシュを削除してみます。そのの手順を紹介しています。
ニュースがまだ表示される場合Edgeのキャッシュを削除する
ここまでのニュースを非表示にするEdgeの設定でも、「マイフィード」が画面下に表示され、スクロールするとニュースが表示される場合は、キャッシュを削除してみましょう。

キャッシュを削除したら「マイフィード」が無くなりましたよ。
Edgeブラウザの右上にある、「…」マークをクリック。すると、Edgeの設定メニューが出ます。メニューの下へ移動しましょう。
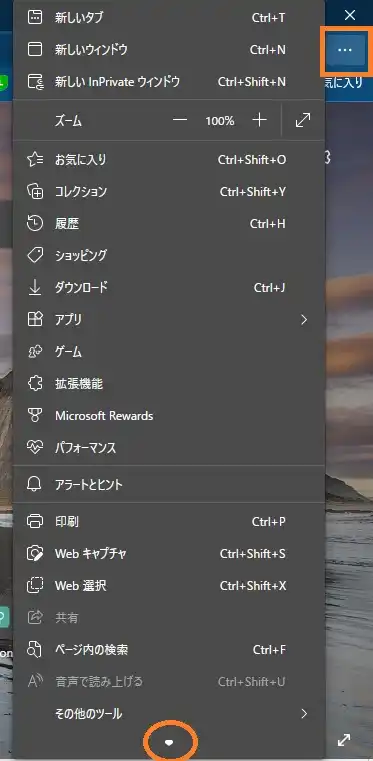
メニューの下へ移動したら、「設定」があります。それをクリック。
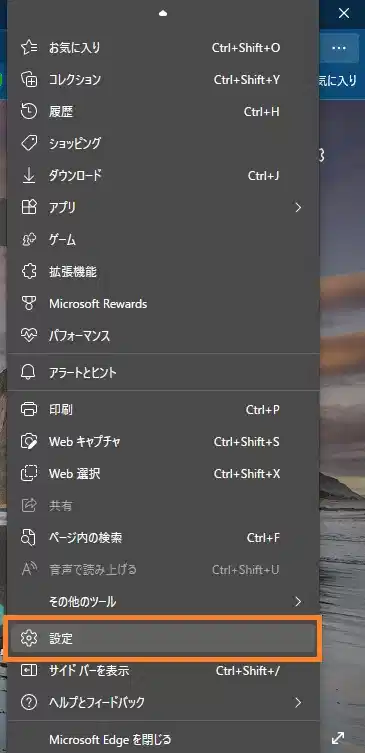
「設定」をクリックしたら、下記画像のように設定画面になります。
「プライバシー、検索、サービス」メニュー画面
左メニューから、「プライバシー、検索、サービス」を選択してクリックします。
クリックしたら、中央画面では、「トラッキングの防止」の表示があるので、下へ少しスクロールします。
「閲覧データをクリア」があるので、「今すぐ閲覧データをクリア」の「クリアするデータの選択」ボックスをクリック。
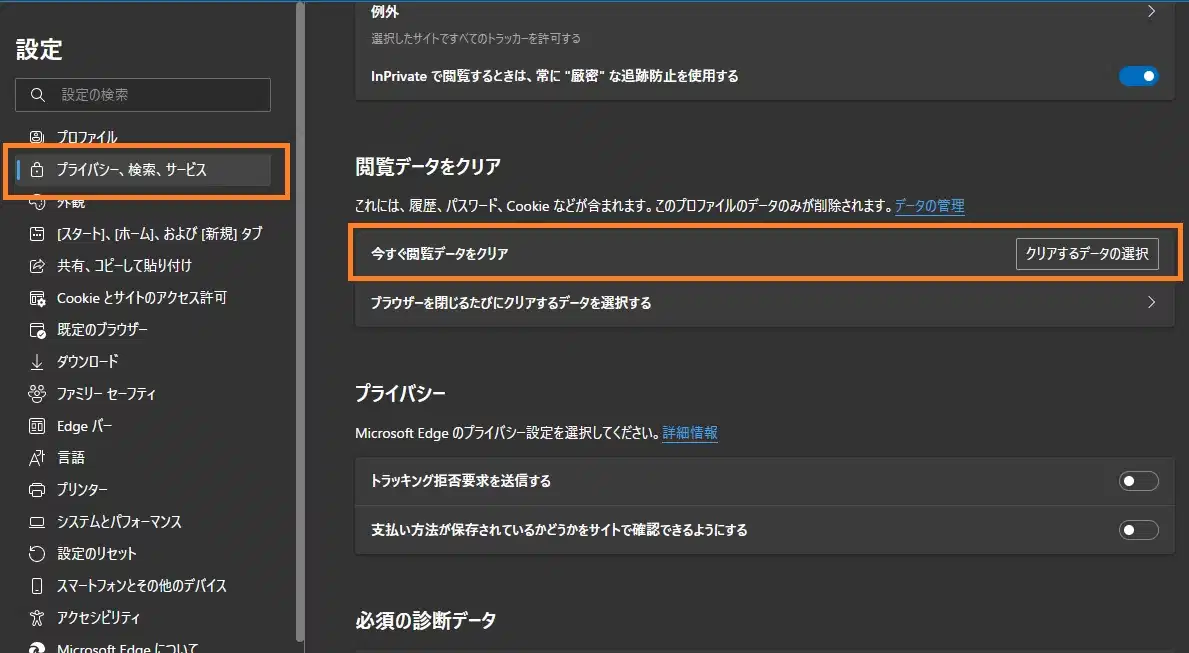
「クリアするデータの選択」ボックスをクリックしたら、「閲覧データをクリア」ウィンドウがでます。
その中から、「キャッシュされた画像とファイル」だけを選択します。
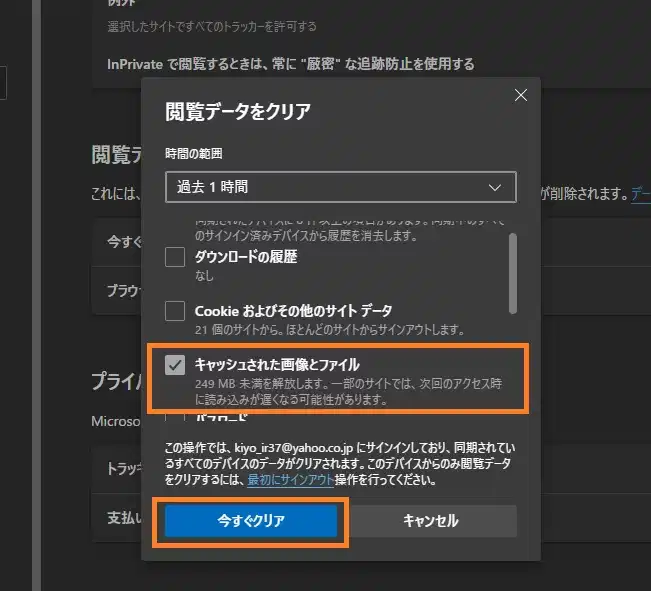
「キャッシュされた画像とファイル」を選択したら、「今すぐクリア」をクリックします。
以上です。
では、Edgeのホーム画面へ戻ってみましょう。どうですか?画面下の「マイフィード」は無くなっていますか?
「ニュースを非表示」にするだけでは、ニュースを非表示にならない場合は、キャッシュされた画像とファイルを削除すると、「ニュースを非表示」にできるはずです。
もし、それでもできなかった場合は、(不確定なことですが)一度、Edgeを閉じて、再度立ち上げてみてください。
Micorsoft Edgeのニュースを非表示にする設定でした。
【一番読まれている記事】