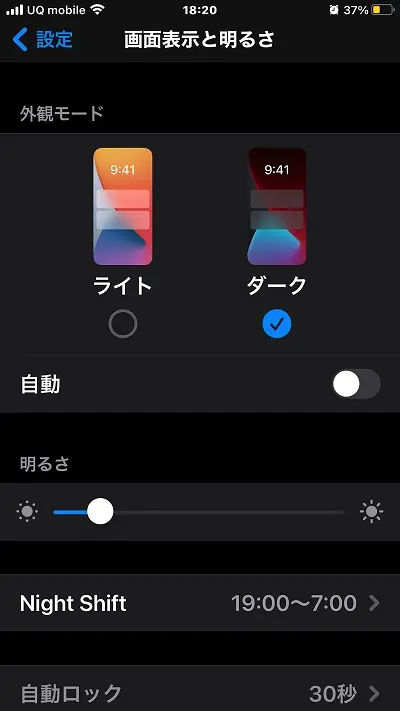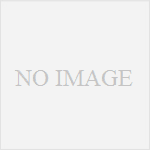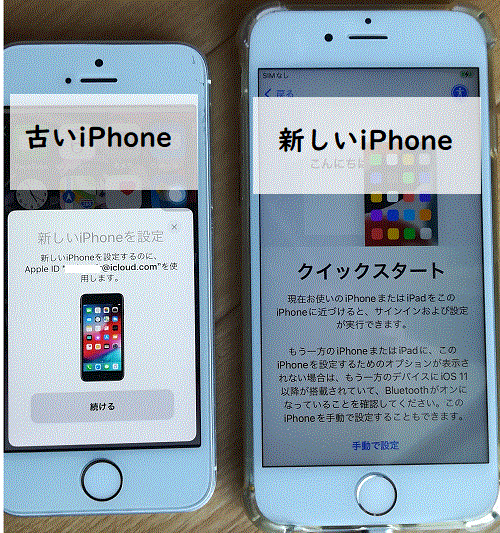
古いiPhoneから新しいiPhoneへ機種変更 クイックスタートやってみた
iPhoneからiPhoneへ機種変更は、基本的にすべて自分でやることになっているご時世でありますね。ショップでは機種変更のデータ移行はできないと言うことです。
SIMなしiPhone研究所では、何度もiPhoneからiPhoneへ機種変更をやっていますので、その方法をご紹介させていただきます。
iPhoneからiPhoneへ引っ越しするときは、クイックスタートを利用します。
この記事で紹介してい画像は、「古いiPhone5s」から、「新しいiPhone6s」へ機種変更しています。
iPhone7からiPhone13へ機種変更しましたが、勿論同じ手順です。
iPhoneの「iOS11」以降なら、どのiPhoneシリーズでも手順は同じです。
クイックスタートのやり方は超かんたんです。
では、早速。
クイックスタートの準備
古いiPhoneから新しいiPhoneへ機種変更するために準備するものは下記の通りです。
- Wi-Fi接続
- 充電ケーブル(電池がフル充電の状態でない場合は必要)
- 「iOS 11」以上のアップデート済みであること
- 古いiPhoneのパスコード(クイックスタートでパスコードを要求される)
iOS 11以上のアップデートは、機種変更するiPhone2台必要です。
古いiPhoneの設定確認
iPhone5sの最終アップデートは「iOS12.5.5 〈2022年〉」です。
おそらく、iPhone5sの現役ユーザーは、もはや数少ないか、あるいは、もう・・・いないかもしれませんね。

まだ使っています。音楽を大量に入れています。
新しいiPhoneはすでに「iOS11」以降にアップデートされているか確認しましょう。
移行する新しいiPhoneによって異なりますので、ちょっとご注意を。
iPhone 6s 以降のiPhone 7、8、X、SE、11、12、13であれば、アップデートしないでも問題ないでしょう。
新しいiPhoneは初期化されていますか?
新しいiPhoneは、初期化されている状態ですか?
電源を入れて、iPhoneの「Hello、こんにちわ」画面になっていれば、初期化されています。
初期化しないと、クイックスタートが実行されません。
iPhone初期化の方法
で初期化できます。
これは他人に譲る、売りに出すときなど、必ずこのデータ消去をしましょう。
クイックスタート開始
クイックスタートで準備することがあります。
Wi-Fi環境がない場合、下記の記事を参考にしてください。
【Wi-Fiが無いとき見る記事】
iPhoneからiPhone機種変更クイックスタートでWi-Fiが無いときはどうする?
新しいiPhone を起動しましょう
引っ越しする新しいiPhoneの電源を入れる → 「Hello」画面から「次へ」の設定まで進める → WiFi接続設定画面でWiFi接続をする → クイックスタートの画面が出ます。
新しいiPhoneにモヤモヤの雲みたいな円が現れます。古いiPhoneには自動的にカメラが起動します。
始めは、古いiPhoneで「続ける」をタップ。
古いiPhoneで「続ける」をタップすると、下記の表示になります。

古いiPhoneを手に持って、新しいiPhoneの画面に出てきた「丸い雲」を、古いiPhoneの画面の丸い枠に入れましょう。(下記画像)

これでデータ移行が始まります。
2つのiPhoneを近づけて、しばらく放置しましょう。
失敗してもデータが飛ぶことはないので、そこは安心してください。
これで、普通は、問題なく移行が完了します。
新しいiPhoneの画面で、「他のiPhoneのパスコードを入力」の画面が出ます。
その時は、古いiPhoneで使っていたパスコードを入力。
クイックスタートのデータ転送選択
下記は古いiPhoneのデータを新しいiPhoneに転送するときの、新しいiPhoneでの画面です。よくお読みになり、どちらかを選択しましょう。
およその転送時間も表示されていますので、ご自身で判断してもいいですね。
後は転送完了まで放置します。うまく行けば速くて5分弱。データが大量にあれば5分以上かかります。
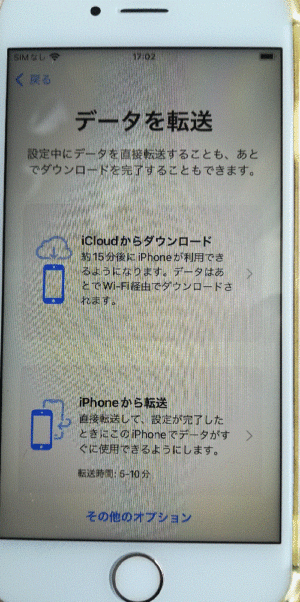
転送後にアップルIDを設定している画面です。
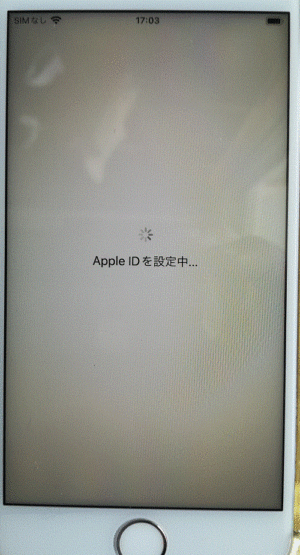
Wi-Fi接続が不安定な場合、クイックスタートが失敗することがあります。下記画像が失敗した例です。

もし、失敗しても最初から始められます。安心してください。
そのときも、データが飛ぶことはありません。焦らず、クイック(素早い)スタートしましょう。
【よく読まれている記事】
「SIMを抜いたらiPhoneのApple IDはどうなる?消える?消えない?」
【クイックスタートでWi-Fiがないときに読む記事】