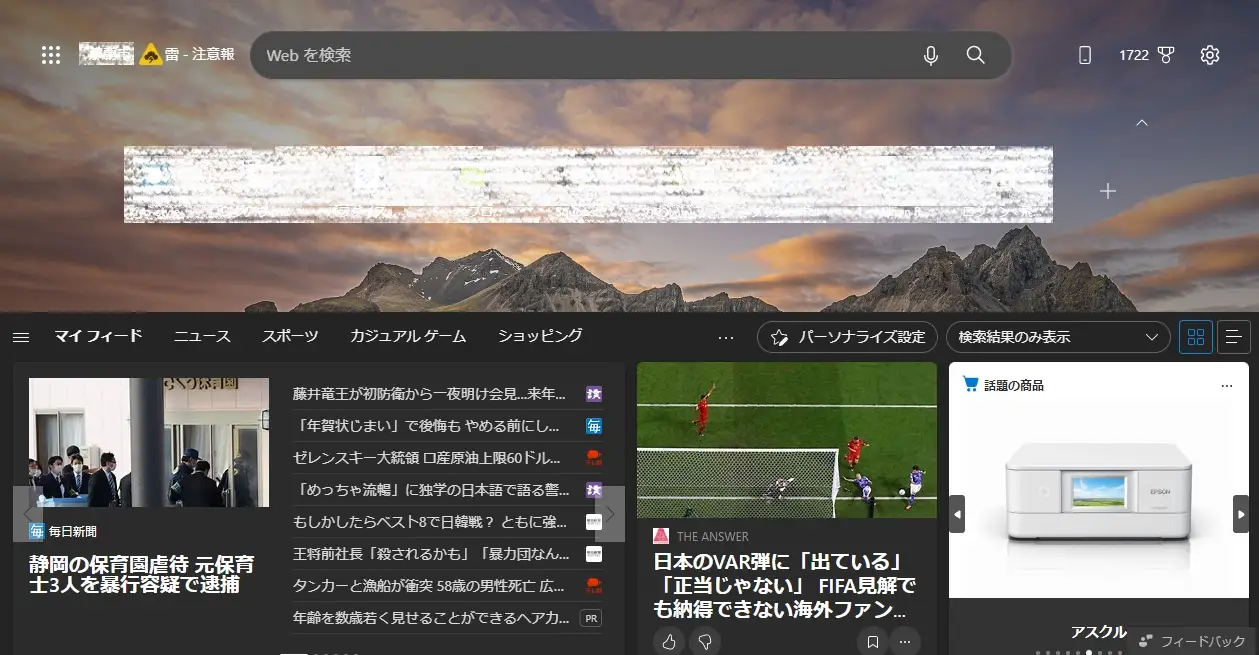Logicool UltraThin KB CoverキーボードiPad用をWindowsで使ってみた

本来ならlogicool UltrathinキーボードはiPadのキーボードとして使います。
iOS対応なのですが、Windowsで使えるのかやってみました。
接続方法はBluetooth接続です。
Logicool UltraThin キーボードとWindowsでBluetooth接続
WindowsパソコンでBluetooth接続をオンにします。
手順では、下記の画像はWindowsのBluetoothスイッチをONにした状態です。
WindowsでBluetoothをONにする方法
「設定」から「デバイス」をクリック。
デバイスまでたどり着いたら、「Bluetoothとその他のデバイス」の画面になっています。※下記画像はBluetoothスイッチをONにして、追加ボタン「+」をクリックした状態です。
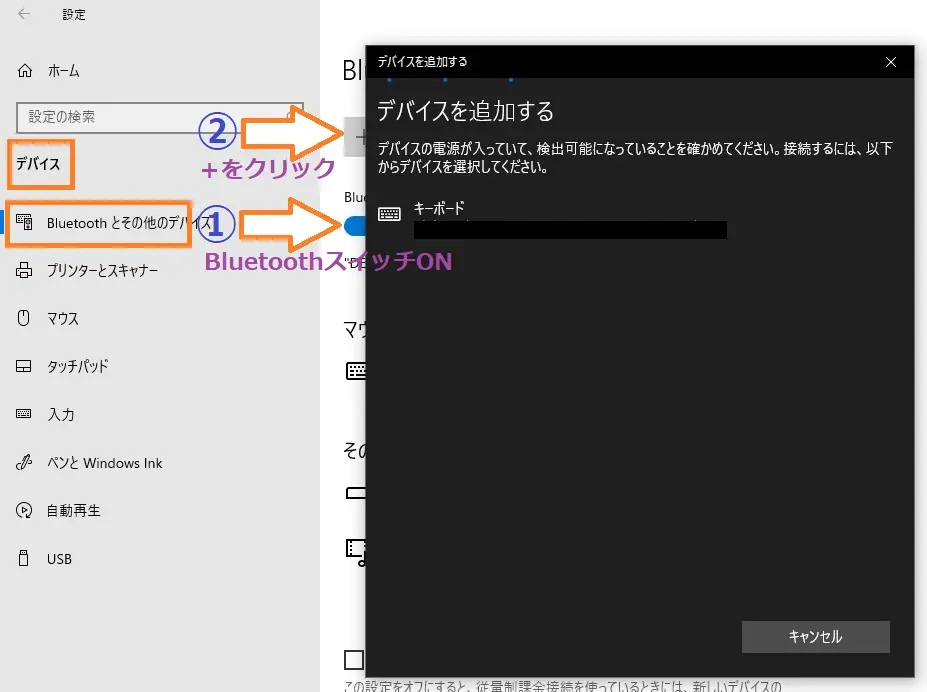
Bluetooth接続手順
- 上画像①のBluetoothスイッチをONにして
- 上画像②のデバイスを追加ボタン「+」をクリック
- 次に、下画像①キーボードのスイッチをON
- 下画像②Bluetooth接続のボタンを押します
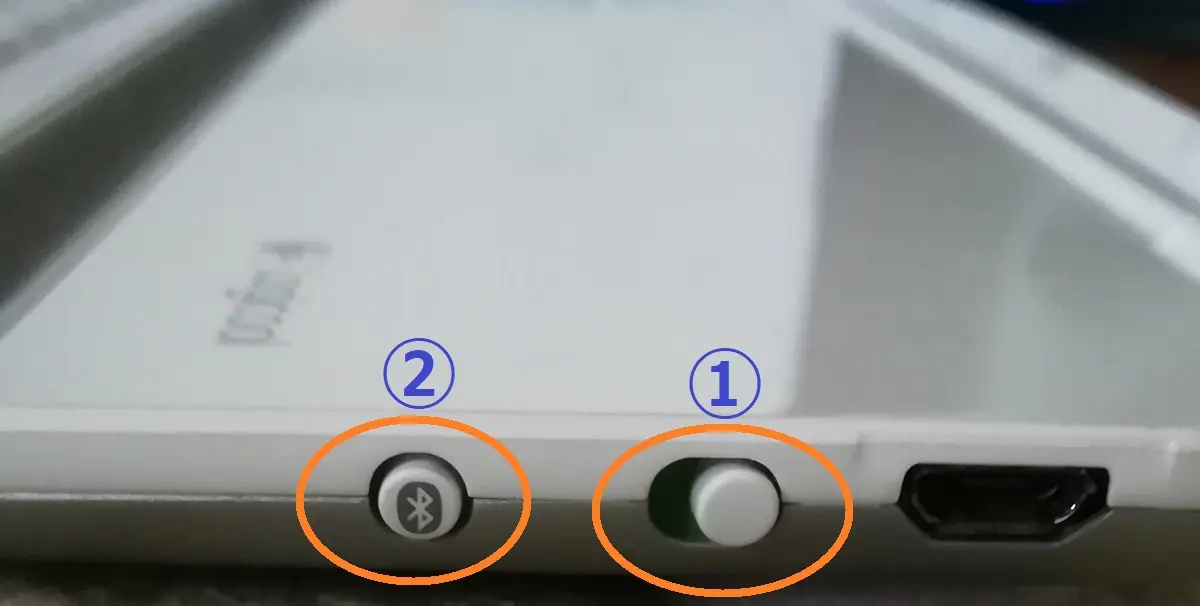
上手く接続できれば、下記画像のようにキーボードの名前で登録完了ができます。
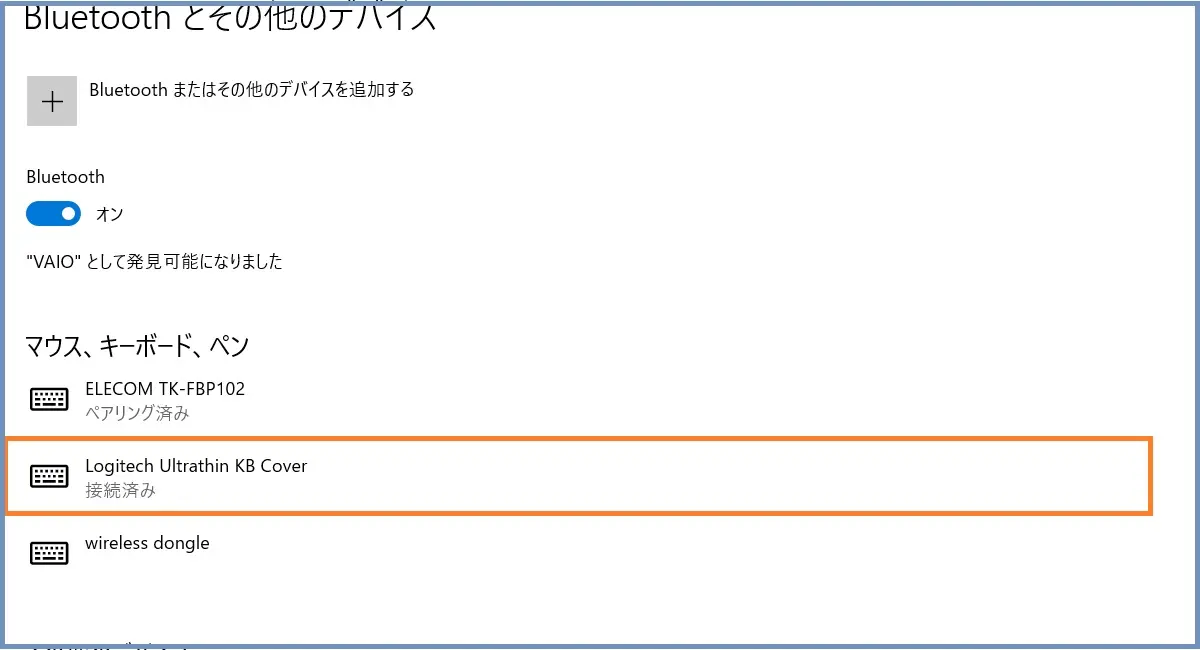
もし、Bluetooth接続が3回以上、あるいは何度やっても接続できない場合は下記の記事を参考にしてください。
接続が無事に完了しました。

LogicoolのUltrathinキーボードでも、Windowsで使えることが分かりました。
実は、Elecomワイヤレスキーボードの日本語、英語切り替えがキーがおかしくなってしまい、とうとう分解してまで中を確認したのですが、原因が特定できませんでした。
おそらく、言語切り替えキーの信号がなんらかのトラブルが発生したようで、使うことを諦めました。そんなときに、Logicoolのキーボードが使えないか試したところ無事に使えたので大変助かりました。
以上、Logicool UltraThin KB CoverキーボードをWindowsで使ってみた、でした。
最後までご覧頂きありがとうございます。