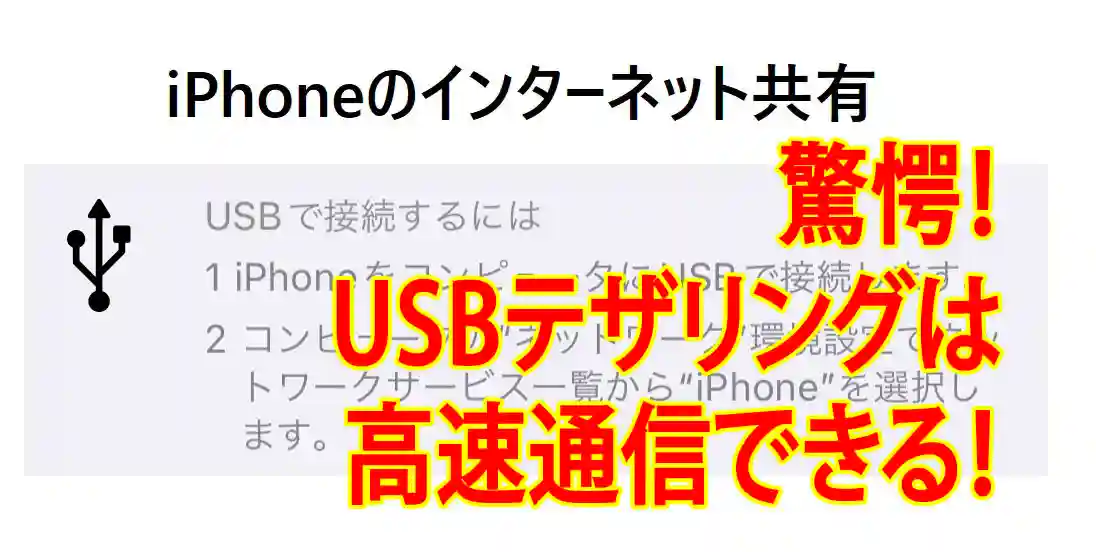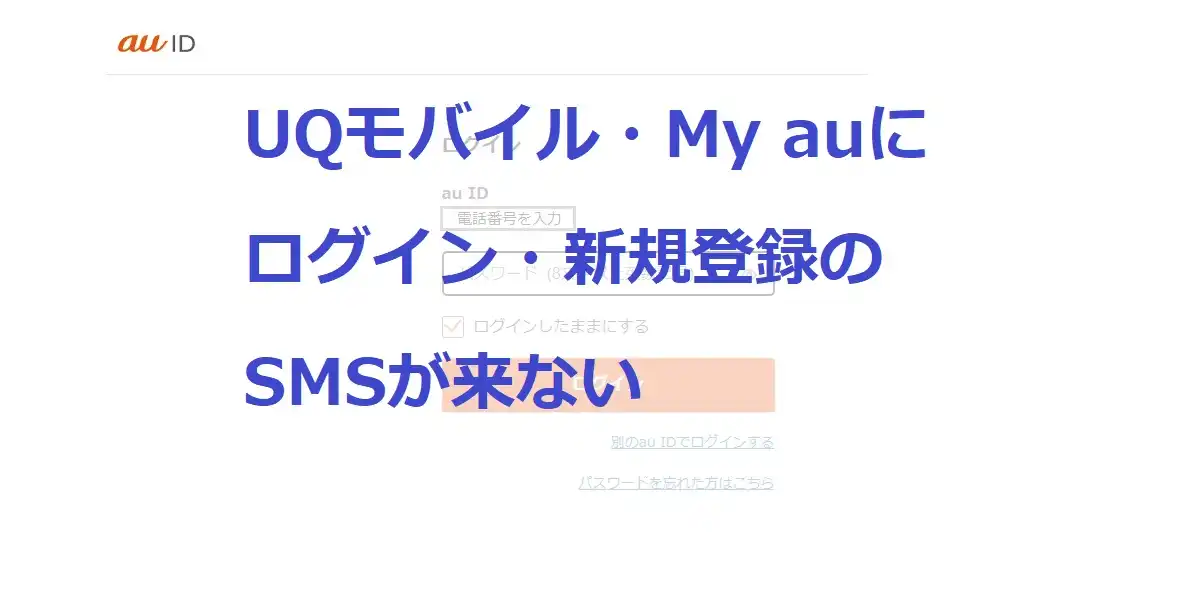使わなくなったspeed wifi next w06に格安データSIMを使ってみた奮闘記

使わなくなったspeed wifi next w06に格安SIMが使えないかと悪戦苦闘した結果、
使えます。
speed wifi next w06を当初購入したのは、UQモバイルから。
約4年で解約。理由は、仕事で使っていたが使わなくなったからです。
再びWiMAX(speed wifi next w06)が使えないかとあれこれ調べ、挫折しながらも遂に使える方法を探しました。
眠っているWiMAX(speed wifi next w06)を再び使ってみたい、または使う必要があると思ったらこの記事が参考になると確信しています。
今回実験研究したWiMAX、
speed wifi next w06はSIMなしで使えるのか?
もしや、speed wifi next w06は「SIMなし」でも使えると思いませんでしたか?
結論から申します。

やっぱりできません。。
speed wifi next w06をSIMなしでインターネットに接続しようと研究に研究しましたが、ダメでした。
SIMを挿すしかありません。
それなら、
と言うことで実験の成果をご覧ください。
格安SIMを使ってみた
簡単に考えたので、格安データSIMを買って実験開始です。
・マイネオのSIMカード Aタイプ(au回線)
【なぜ格安SIMのマイネオを選んだのかの理由2つ】
一応、先に申しますと、どの格安SIMでも基本的に使えます。
なぜなら、
WiMAX(speed wifi next w06)はSIMフリーだからです。
マイネオSIMを使ってみた理由は、
- 偶然にもマイネオのAタイプ(au回線)を購入していたから。
- WiMAXは「UQモバイル」で購入したので、UQモバイルはau回線を利用しています。
と言う理由ですが、偶然にも同じ回線のSIMがあったことが主な理由です。すみません。
格安SIMを使うためのspeed wifi next w06設定
単純に、格安SIMを早速挿してみました。
しかし、ただWiMAXに格安SIMを挿すだけではアンテナを拾ってくれません。
SIMフリーの機器だから、理論はどのSIMでも使えるはず。
WiMAX(speed wifi next w06)の「設定」をしたら、アンテナを拾ってくれました。
設定はここからです。
speed wifi next w06の設定方法
準備するモノ
- パソコンで設定する場合(speed wifi next w06の充電コード)
- スマホ(iPhoneまたはアンドロイドのSIMあり、またはSIM無しのいずれか)
WiMAX(speed wifi next w06)にスマホでログインする方法
1・WiMAX(speed wifi next w06)にWi-Fi接続
スマホでログインする方法を紹介していますが、パソコンでも同じ方法です。
- スマホ(パソコン)のWi-FiをON。
- スマホ(パソコン)の「Wi-Fi接続」設定で、WiMAXの「Wi-Fi名」を見つけて接続。
- WiMAXのWi-Fi接続「パスワード」を入力してWiMAXに接続。
※すでに接続したことがあるなら、接続をするだけでOK。
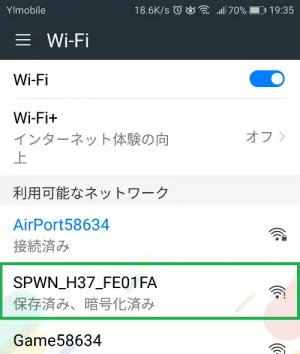

スマホ(パソコン)で
WiMAX(speed wifi next w06)に
Wi-Fi接続するんでしょ?

そうよ。

WiMAXに接続できたよ。
あれ?インターネットに接続されていない。

そうだよ。
だってまだネットに接続できない状態だからね。
2・スマホのインターネットブラウザを起動
普段使っているインターネットブラウザでOKです。
「サファリ」「Google」「マイクロソフトエッジ」などのブラウザです。
スマホ(パソコン)のブラウザを起動したら、検索欄に下記のいずれかのアドレスを入力。
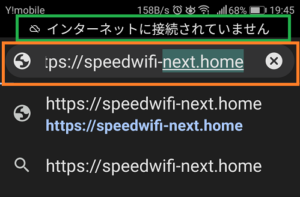
画像内の、httpsのsを入れないでください。はじかれました。
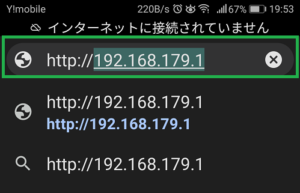
「警告」が出るが、そのまま「サイトへ移動」をタップ。
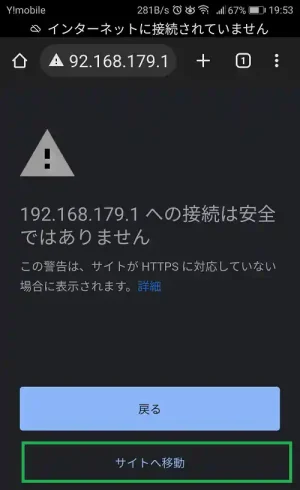
WiMAX(speed wifi next w06)に接続完了です。
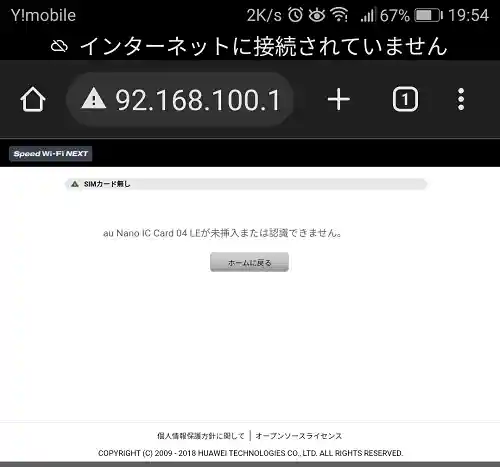
WiMAX(speed wifi next w06)にログイン
ログイン画面では、下記を入力します。
パスワード:IMEIの下5桁
《お持ちのWiMAX(speed wifi next w06)の背面シールにIMEI番号があります》
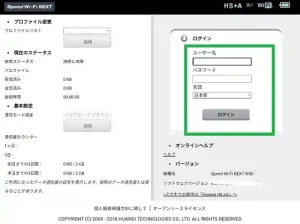
ログインするとき、下記の警告がでますが、「後で」をタップ。
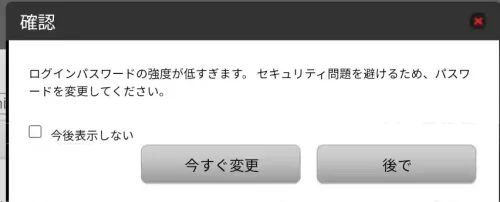
ログインできました。(下画像)
上タブから「設定」をタップします。
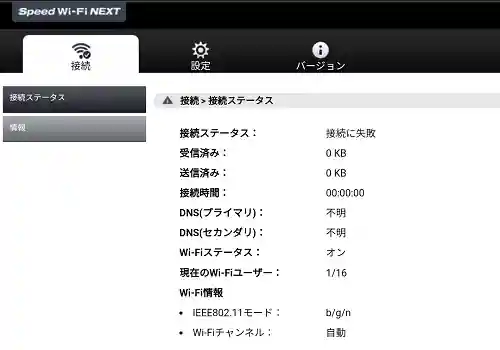
「設定」タブへ移動したら、左のメニューから「プロファイル設定」をタップします。
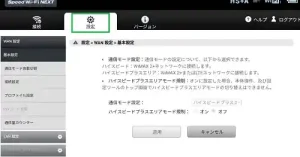
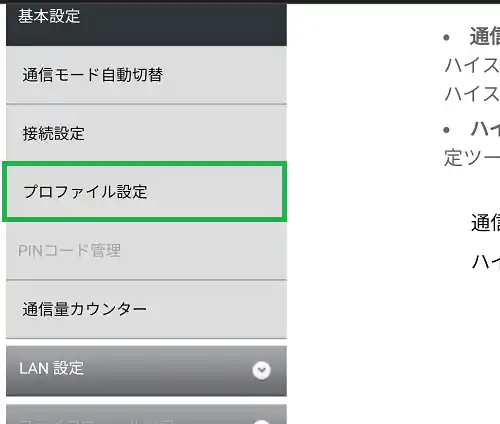
SIMのプロファイル入力
この設定が大切です。
SIMカードのキャリアのプロファイル(APN)を入力します。
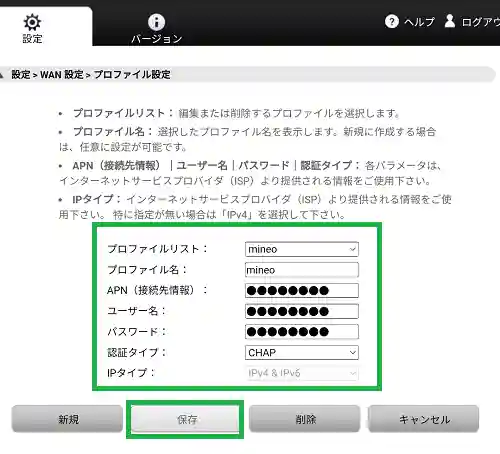
- プロファイルリスト:自分で決めることができます。SIMのキャリア名がいいでしょう。
- プロファイル名:規定
- APN(接続情報):規定
- ユーザー名:規定
- パスワード認証タイプ:規定
上記の「規定」には、キャリアで入力する情報が定められています。
お持ちのキャリアのプロファイルを調べる必要があります。ここはちょっと面倒ですが、ネットで検索してください。
※APNは変更されることもあります。
| 項目 | 名前 ネットワーク名 |
APN/APN設定 | ユーザー名 ユーザーID |
パスワード | 認証タイプ PPP認証タイプ |
| マイネオ | 任意の名前 | mineo.jp | mineo@k-opti.com | mineo | CHAP |
入力がすべて終わったら、「保存」をクリックして完了です。
数秒待ったら、そのままブラウザを閉じてOKです。
これで、WiMAX(speed wifi next w06)の「設定」は完了しました。
次は、WiMAX(speed wifi next w06)本体の設定です。
WiMAX(speed wifi next w06)本体の設定
WiMAX(speed wifi next w06)本体を起動します。

「設定」をタップ。
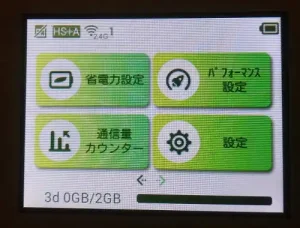
「プロファイル選択」をタップ。
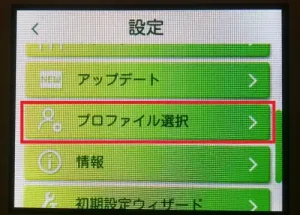
「プロファイル選択」の中から、先ほど設定したSIMのプロファイルを選択。
画面右上の「レ点」をタッチしたら、完了です。
今回は、格安SIMのマイネオSIMのプロファイルを設定したので、プロファイル名には「設定」で入力したプロファイル名がありますね。
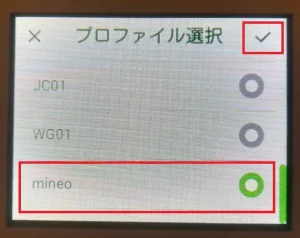
以上で、WiMAX(speed wifi next w06)本体の設定が完了しました。
SIM設置してアンテナ接続確認
SIMを挿している場合は、WiMAX(speed wifi next w06)本体を「再起動」をしましょう。
再起動したら、アンテナがが表示されているかを確認します。

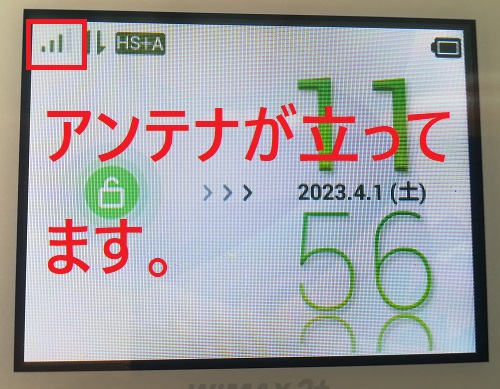
成功です。
UQモバイル【W06】Speed Wi-Fi NEXT設定ツールを紹介しています。
格安SIMが使えるのはわかりましたが、接続速度はどうなのでしょうか?
格安SIMの接続速度に関して
WiMAX(speed wifi next w06)に格安SIMが使えることでネット環境にバリエーションが増えたと思うのです。
しかし、速度が気になります。
速度に関しては、格安SIMだから遅いと言うのではありません。
どのキャリアのSIMも通信環境、時間帯、エリアなどが総合的に関係します。
YouTubeを閲覧するには全く問題ありません。
【モバイルWi-Fiルーター】