使わなくなったSIMなしiPhoneの初期化手順を紹介します。
通常、iPhoneの機種変更は「クイックスタート」で、iPhone本体のデータを引っ越しできます。(アプリのデータ引っ越しはアプリによって引継ぎが必要な場合があります。例えばLINEなど)
機種変更をした後は、古いiPhoneのデータを消すために「初期化」を実行し、古いiPhoneを売りに出すか、誰かに譲るか、または自分用のもう一つのiPhoneとして使用するかのどちらでしょうか。
SIMなしiPhone Apple ID 登録するしないで使い方がまったく違う
iPhone 2台目SIMがあってもなくても同期させる?しない?
【SIMなしiPhoneの初期化手順ーこの記事でわかること】
- 初期化前にちょっと注意すること
- とっても便利なデータ保存方法
- 初期化手順
ー「アップルIDパスワード」または「パスコード」忘れたら
SIMなしiPhone初期化の前にちょっと注意すること

「データ引っ越しがすべて終わった古いiPhone」を初期化、または「使っていないiPhone」を再利用するために初期化するときは、ちょっと注意が必要です。
例えば、写真、動画、メモ帳、リマインダー、クレジットカード情報、定期購読、メール、メッセージなどです。
クイックスタートでは、iPhone本体に保存されたデータはすべて、新しいiPhoneへ引っ越しされますが、クイックスタート完了後は、古いiPhoneをすぐ初期化しないことをおススメします。
次に、使わなくなったSIMなしiPhoneを初期化するときも同様で、iPhone本体に保存されたデータに重要なものが残っていないかを確認する必要があります。
とっても便利なデータ保存方法
iPhone本体に保存されたデータが大量にある場合、便利なデータ保存方法があります。
iPhoneは通常、本体に保存されたデータは「iCloud」に保存、またはバックアップします。新しいiPhoneへ引っ越ししてもストレージを多く使ってしまうことがあります。
そこでGoogleアプリを利用します。
iPhone本体にデータを保存しないで、クラウドに保存することができます。アプリをインストールしていれば、どの端末(iPhoneはもちろんのこと、アンドロイド、パソコン)からでもいつでもデータを閲覧、または本体にインストールできます。
詳しくは「Googleヘルプ」で確認できます。
Googleアプリに写真・動画・メモを保存
Googleアプリを古いiPhoneにインストールします。
インストールしたら、
アプリが「iPhone本体の写真にアクセスする」を「許可」します。
許可しないとGoogleアプリに保存できません。(連絡先は必要ないかと思いますが、アクセスを許可することで連絡先もバックしてくれます。)
これでiPhone本体の「写真・動画」がGoogleフォトに保存されます。
iPhone本体の「メモ」をGoogleアプリ「ドライブ」にコピーする方法
古いiPhoneの「メモ」をタップして、メモを一つ一つ「ドライブ」にコピーします。一回ですべてのメモをコピーできないところは残念ですが…
メモの一つをタップします。ここでは、囲碁クエストアプリのIDをメモした内容を選択してます。こIDをGoogleアプリの「ドライブ」へコピーしてデータ保存します。
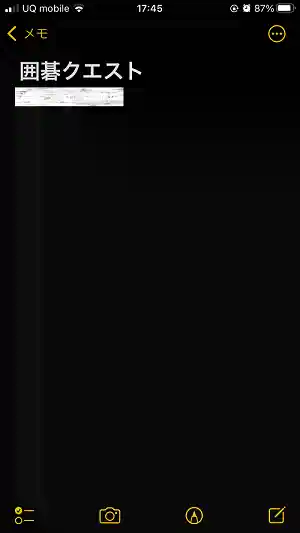
メモの右上の丸(下画像内の矢印)をタップ。同時に、iPhone画面には操作ボタンなどが表示されます。「コピー送信」タップ。
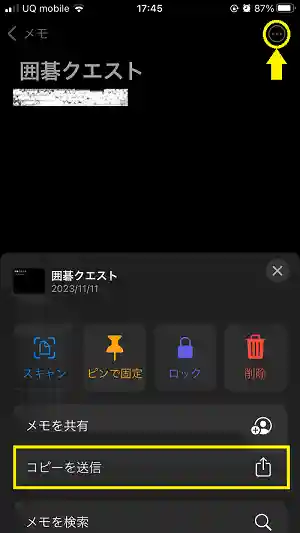
「コピー送信」タップしたら、「ドライブ」を選択タップ。
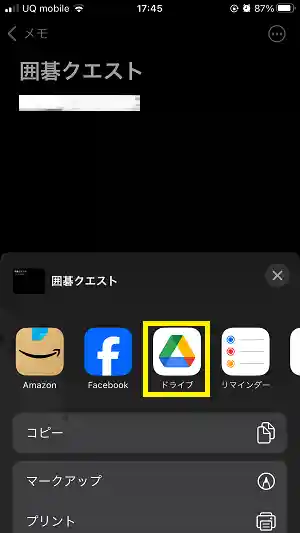
「ドライブ」選択タップしたら、「アップロード」をタップ。これでGoogleアプリのドライブに保存されます。ドライブを立ち上げて保存されているか確認しましょう。
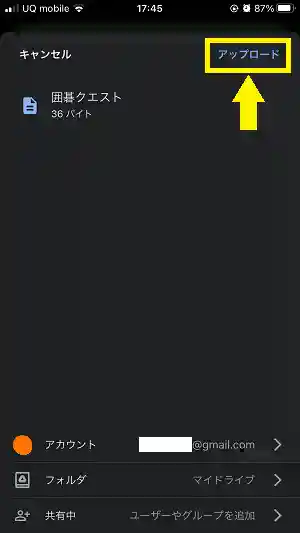
ドライブを確認しました。iPhone本体に保存されていたメモの一つがドライブに保存されています。
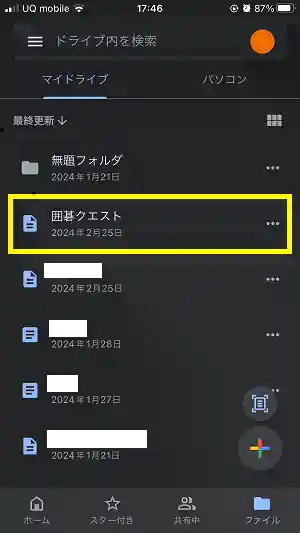
SIMなしiPhone初期化手順
必要なデータが無いか確認して、必要に応じてデータをGoogleアプリなどへ保存したら、SIMなしiPhoneを初期化します。
iPhone本体で初期化する方法
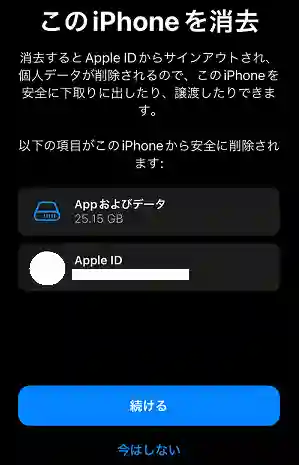
「続ける」をタップ。タップしてもすぐに初期化は始まりません。
「探す」がオフの場合
iPhoneの「探す」がオフになっている場合、「iPhoneのパスコード入力画面」が登場し、最終確認を要求されます。
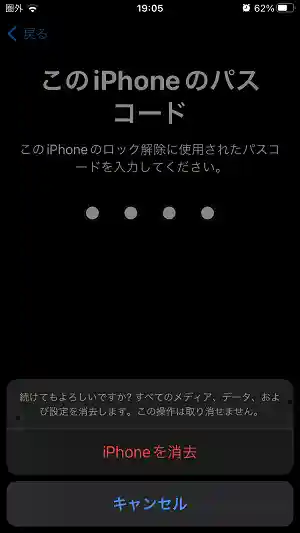
「iPhoneを消去」をタップすると、「初期化」が実行されます。
「探す」がオンになっている場合
iPhoneの「探す」がオンになっている場合、オフにしなければいけません。
「設定」→写真と名前のところをタップ。→「探す」タップ。「探す」画面で「オフ」にするをタップ。アップルIDのパスワードが要求されます。パスワードを入力したらオフになります。
「探す」をオフにしたら、流れは上記「探す」がオフで述べた通りで「初期化」を実行します。
初期化できない原因
アップルIDのパスワードまたはパスコード忘れた場合、初期化ができません。
初期化は、盗難防止、乗っ取りを防ぐ上で簡単に実行できないのです。
そのため、「アップルIDのパスワード」またはiPhoneのロックを解除する「パスコード」を入力するようになっています。
初期化でパスワードを忘れた場合、iTunesを利用して初期化できます。
iPhone本体のデータを消去しても問題ない場合は、下記の記事内容が参考になります。
初期化の前に、保存したデータを消したくない場合は、下記記事でも紹介していますが、Appleへ問い合わせる方法しかありません。


