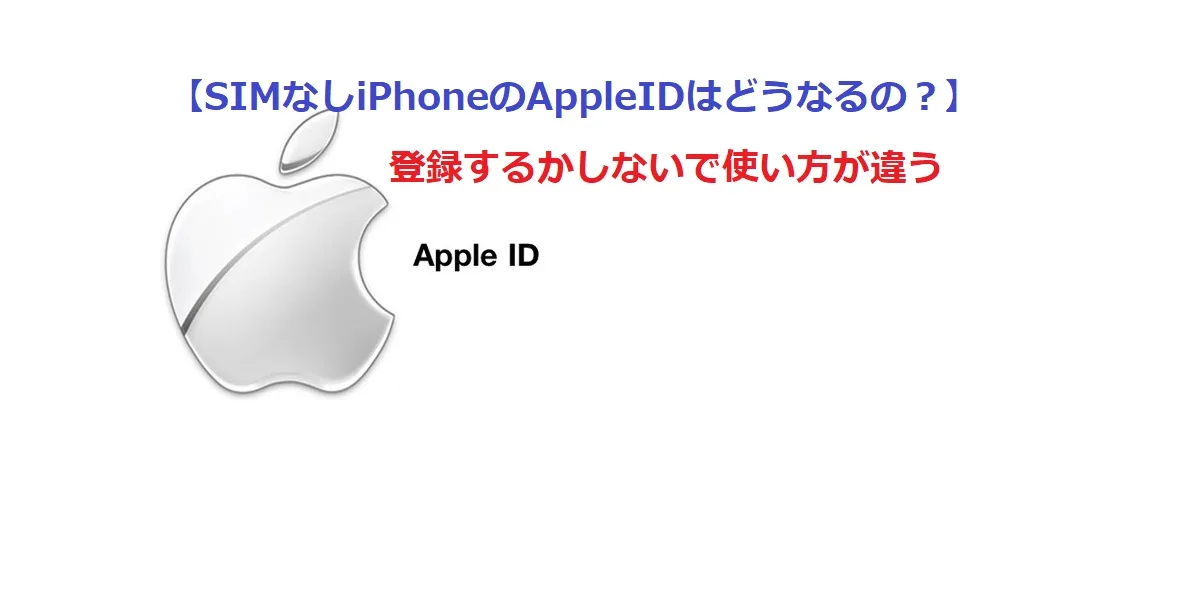おことわり
2024年現在、この記事の内容はMicrosoft社のプロダクトキー改正により事実上使えなくなりました。
しかし、Windows10のプロダクトキーを購入することで古いパソコンをアップグレードできます。
ideapad Flex10 古いPCをWin10にアップグレードする方法

Lenovo ideapad Flex10はWindows10インストールができない!?
Flex10はWin10にアップグレードできるの?ideapad Flex10の標準搭載OS(オペレーティングシステム)はWindows8です。Windows8だとちょっと動作が重い感じがするし、8はサポートが切れます。Win10 にアップグレードして最新のWindowsでFlex10を使ってみたい!
しかし、問題が・・・
ideapad Flex10はインストールディスク(DVD)から、つまり、DVDドライブがないので、OSがインストールできない仕様のノートパソコンです。
Windows10インストールできるの?
ideapad Flex10にWindows10をインストールするには
Windows10をインストールしたいけど、インストールディスク(DVD)ではできない仕様のFlex10だと分かりました。
更なる問題が。
標準で搭載されているハードディスクは、「GTPで保護」されているではありませんか!?
なに?そのGTPって?
ハードディスクのOSを変更できないように、または設計上OSを保護するように設定されているんだよね。これまた親切に。。
これでは完璧に、Windows10インストールできない仕様になっている。
この標準ハードディスクでは、GTP保護を解除しなければなりません。
GTP保護を解除する方法はある!
ここまで読んで初心者には無理と思ったかもしれません。
標準ハードディスクでそのままWindows10をインストールしたい時は、ここから先をお読みください。
*以下は、自己責任でお願いします。
このGTP保護を解除しなければならないのですが、ちょっと面倒です。。解除方法は、外部サイトで見れます。
【外部サイト】「GTP保護パーティション” を削除する方法」
「iPentec」さんで詳しく紹介されているのでご覧ください。
GTP保護解除したらFlex10をWin10にアップグレードできる!
ここまで読んでみると、面倒な設定が次々出てきています。簡単にWindows10をインストール方法はないのかなぁ?と、思いますよね。
カンチャンもGTP保護解除をして、標準ハードディスクでWindows10インストールしました!時間をかけてGTP保護解除ができたとき、やった!って思いました。
でも・・・ね。
標準ハードディスクをそのまま使うのはおススメしません
理由が下の最新記事に紹介しています。ぜひ、お読みになり「高速ideapad Flex10に激変」をご覧ください。
※SSDに交換すると、面倒な「GTP保護を解除」なんてする必要がなく、Windows10を普通にインストールできます。
【参考】ideapad Flex10 Windos10で軽量化高速化する方法SSDに交換してみた
もし、このまま標準ハードディスクを使うなら、下記の記事をそのままお読みになってください。カンチャンも「標準ハードディスク」で「GTP保護解除」して、Windows10 にアップグレードしました。遅いです。遅すぎです。使えません。
ハードディスクをSSDに交換したら、驚きですよ。
Lenovo ideapad Flex10でBIOS起動方法を知っておこう
BIOS設定画面に入るって難しそう。。でもね、初心者でもできるんですよ。大丈V。
では、さっそくBIOS設定画面に入ってみましょう。
「再起動」して。そしたら、すぐ、すぐにだよ!ロゴが出る前か出ているときに、
「FN」キーと「F2」ボタンを同時に押す。
すると、BIOS設定画面に入れます。
他の方法もあるので、下記の記事ではBIOS設定画面に入る方法を紹介しています。
【参考】Windows10起動時のハードディスクパスワード解除する方法
おススメしないが、Microsoftから直接Windows10をインストールできる
ここでは、使っているパソコンをそのままWindows10にアップグレードする方法としては、Microsoftへ行って、「今すぐアップデート」で可能です。
しかし、カンチャンは、この方法をやったことがないのでわからないのですが、GTP保護解除をしたら、この方法でインストールできる・・のかな?ぁぁん。。すみませんが確証はありません。
また、この方法では、プロダクトキーを購入しなければならないのです。
この方法でもインストール可能だが、無料でインストールしたい方は最後までお読みいただきたいです。
そこでおススメなのが!USBメディアツールでWindows10をインストールして無償でアップグレードする方法
USBメディアツール
USBメディアツール作成をして、Windows10インストールを無料でアップグレードできます。USBメディアツール作成は、初心者でもできるんでやってみてください。
【参考】Windows10へアップグレードするためのUSBメディアツール作成してみた
USBメディアツールの準備
USBメディアツールを使ってideaPadFlex10にWindows10をインストールする手順を紹介しますが、その前に、準備があります。下記をご覧ください。
①「標準ハードディスク」を使ってWindows10インストールするなら「GTPロック保護解除」を行ってください。
①-1:「SSDハードディスクに交換して」Windows10インストールするなら、②からの準備です。GTP保護解除はまったく必要ありません。標準ハードディスクをSSDハードディスクに交換するだけでUSBメディアツールを使ってWindows10インストールができます。
※パソコンが1台なら、SSDハードディスクに交換する前に、USBメディアツールを作成してください。
②USBメディアツールを作成済みにしてください。
③USBメディアツールを使ってWindows10インストールするには、「BIOS設定画面」で、起動順位を「USB Boot」を「Enable」に変更します。
USBメディアツールを使ってWindows10インストール手順ですが、画像は、スマホで撮影したのでお見苦しいかと思います。
また、ideaPadFlex10を使った画像でなくてすみません。すでにWindows10インストール済みです。他のパソコンでも同じよにUSBメディアツールでWindows10インストールしていますので手順は同じです。
USBメディアツールをパソコンに接続

電源をONにして、画面が真っ暗の状態で、左上の端っこで点滅しているカーソルがあるかと思いますが、我慢して待ってください。すると、
USBメディアツールの読み込み
読み込みが始まります。Windows10インストール画面になります。
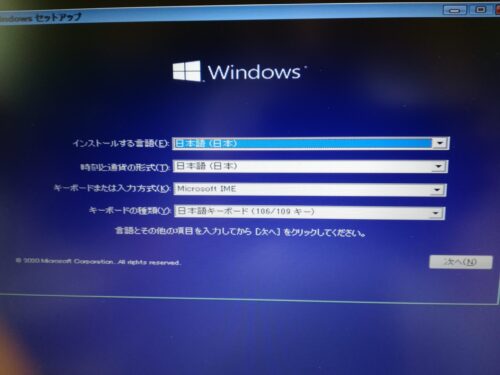
上の画面では、普通にインストールするなら、そのまま何も触らず次へをクリックします。「今すぐインストール」をクリック。

「セットアップを始めています」画面になる。
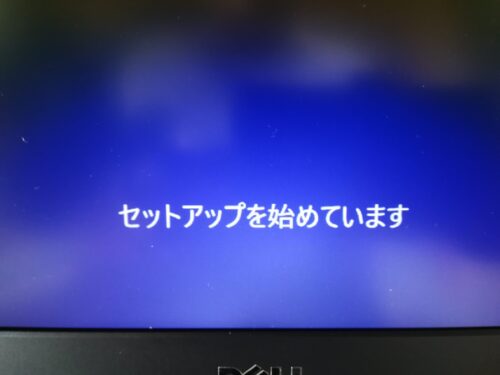
「ライセンス認証」画面では、Windows7のプロダクトキーを入力します。
冒頭で述べた通り、Win7のプロダクトキーでは認証出来なくなりました。

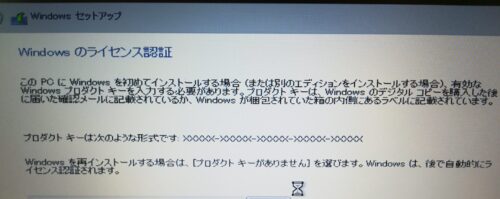
新しく購入したWin10のプロダクトキーを入力し、認証されたら、「条項」画面で「同意」をクリック。
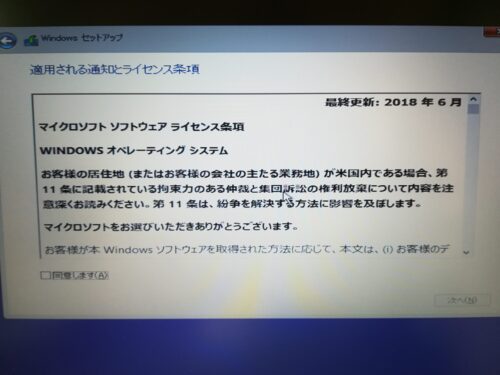
「個人用ファイルを引き継ぐ」か、「新規にインストール」するかの選択画面です。新規にインストールするをクリック。
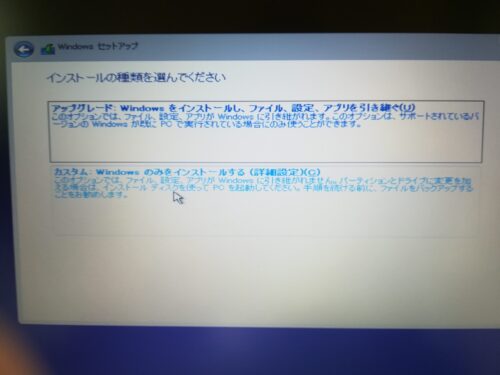
新しいハードディスク(SSD)であれば、Windows10をインストールするハードディスクが表示されています。それをクリック。
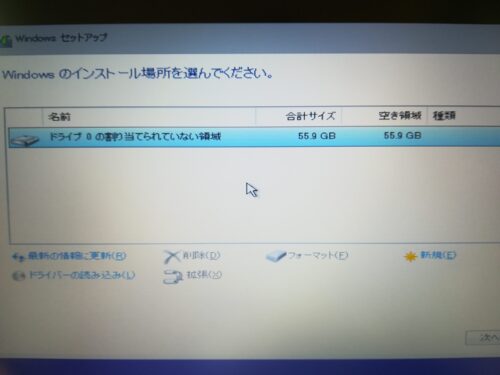
あとは、自動的にインストールしてくれます。SSDハードディスクにインストールした場合、この処理がとても速いです。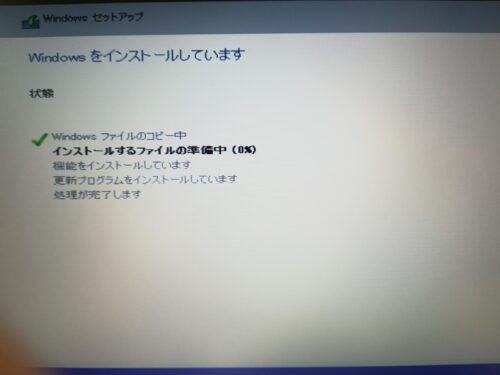
上記の画面の「インストールするファイルの準備中」が100%になり
再起動するので、電源が落ちたときの一瞬で
USBメディアツールをパソコン本体から外します。
ここで、USBメディアツールを外さなかったら、どうなるかと言うと、最初のインストール画面が登場します。
最初のインストール画面になっても、慌てないでください。
電源ボタンを長押しして、強制終了してUSBメディアツールを外せばいいだけです。
そして、再び電源をONにしてください。無事にWindows10のセットアップ画面が現れます。