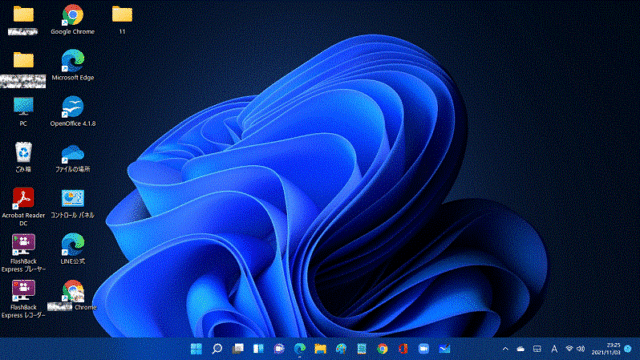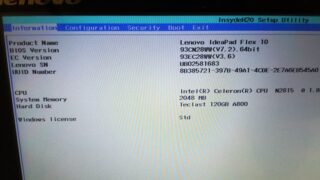ハードディスク交換は初心者でもできる
遅いパソコン ideapad Flex10の標準ハードディスクを高速SSDに交換するために、分解と組み立てをしてみました。
作業をする前に準備する工具
準備する物:100均で購入できる工作ドライバー。


百均のドライバーです。赤い箱と、透明プラスチック容器。どれも百均です。
ideapadFlex10 ハードディスク交換作業
底面ネジ
画像通り、ねじを外す箇所は全部で9か所

※ネジを無くさないようにしましょう。初心者は焦ってしまいよくネジを無くしてしまいがちです。下記の画像のように、磁石などにくっつけておけば、ネジが無くなる心配もありません。

底面ゴム外し方
底面ゴムを外す方向に気を付けましょう。
画面のように本体を置いたとき、ゴムを開ける方向に注意してください。
↑この位置から上方向にゴムを開ける↑

ゴムを開けるときは、こんな感じです。
底ゴムのネジ
マイナスドライバーで、下から上方向に持ち上げます。ゴムは本体にくっついたままになります。初めてゴムを開けるときは、シールが貼られています。

このシールを破って(シールの上からプラスドライバーを刺す)プラスドライバーでネジを外します。
キーボード側から「底面カバー」を外す作業
プラスチック製のマイナスドライバーか、爪を使って優しく隙間を開け、徐々に開けていきましょう。
隙間を作り外していきます。
パカパカ外していくと下側のカバーが完全に外れます。
下側カバーが外れるときは線などは、カバーにくっついていませんので完全に外れます。
ハードディスクを外す作業

ハードディスクを固定しているネジ(2か所)外します。
ハードディスクを接続部分を前としたら、後ろ方向へ押すか、後ろ方向に引っ張るで外れます。
Amazonで購入したSSDに交換作業終了。

Amazonで購入したSSD
使用したSSDは、「TECLAST SSD」 内蔵 120GB 2.5インチ 3D NAND採用 SATA3 6Gb/s 7mm 金属筐体 アルミ合金 PS4動作確認済 SATAIII 3年メーカー保証 国内正規代理店品
ideaPadFex10は、120G程度のSSDで十分なのですが、それ以上の容量でもいいかもしれません。
電池について
ideaPadFlex10を起動するたびに、日付を入力していました。この現象は、マザーボードの電池が切れている症状です。
ついでに電池も交換しました。

接着剤を剥がしたので、新しい電池はセロハンテープで固定し、念のため下画像のように電池を固定するための工夫をしました。

百均で売られている、椅子の足底に貼る「床傷防止対策」品を使って、電池のゆるみ防止として「カバー側」に貼りました。
組み立ては、逆の作業をしていきます。
カバーを取り付けて、ネジをすべて閉めます。
ハードディスクからSSDに交換作業をしたら、次は、SSDにWindows10をインストールします。
または、Windows11をインストールします。
【併せて読みたい記事】