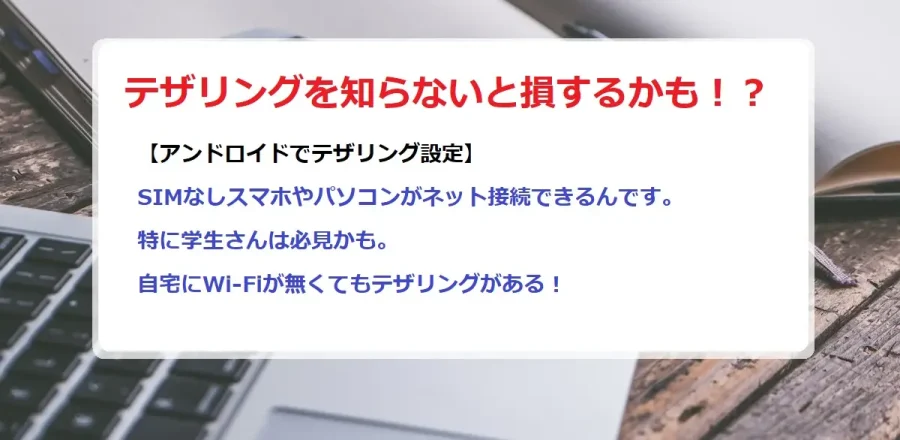損傷したSDカード内の写真を本体「内部ストレージ」へ移動する方法
写真ひとつひとつ救出したい場合、「Camera」フォルダをまるごと救出したい場合、「DCIM」フォルダをまるごと救出したい場合の方法は同じ手順です。
上記で選択したデータ、または、フォルダを本体へ移動しましょう。
下記の画像では、「Camera」フォルダまるごと移動する場合です。
「Camera」フォルダを選択したら、スマホ画面下の「コピー」を選択します。
必ず「コピー」を選択してください。いきなり「移動」では間違ってデータが消える場合もあります。
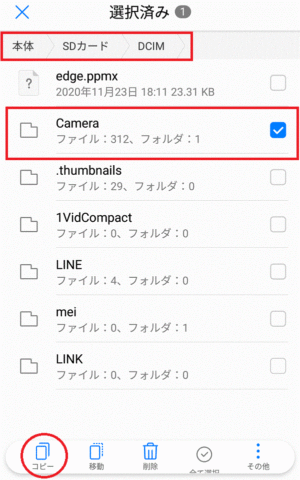
「SDカード」内の「Camera」フォルダを選択してコピーしたら、「本体」の「内部ストレージ」へ移動します。
移動の方法は、上の画像で、上部赤枠の「本体」をタップします。
タップすると、下記の画像のように、「最初の画面」へ移動します。
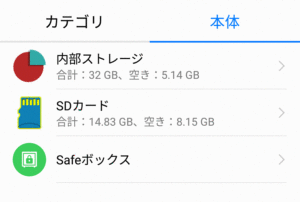
上記のスマホ画面に戻りましたか?では、「コピー」したデータを「内部ストレージ」へ移動しましょう。「内部ストレージ」へ入ると、「DCIM」フォルダを見つけましょう。焦らずにね。「DCIM」フォルダを見つけたらタップ。タップしたら、「Camera」フォルダがあります。
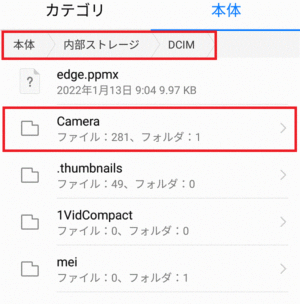
この作業で気を付けてほしいのは、どこにアクセスしているかが大事です。「内部ストレージ」を確認しましょう。
「内部ストレージ」内の「DCIM」フォルダにアクセスしてますよね?
そこに、「SDカード内でコピーした(Camera)フォルダ」を貼り付けます。
コピーしたデータを「貼り付ける」場合は、スマホ画面下に「貼付け」ボタンが表示されているはずです。下記画像参考。
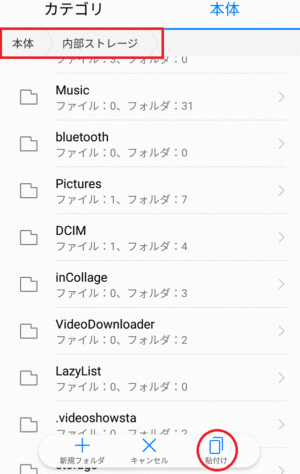
上記の画像は、「DCIM」フォルダをまるごと貼り付ける画像です。
もし、ここで「貼付け」ボタンの表示が無い場合は、「コピー」されていません。再度、SDカード内へアクセスしてコピーしましょう。
フォルダまるごとコピーして移動「貼付ける」する場合
SDカードからコピーしたフォルダを、本体へ移動して貼り付ける場合、下記のような選択があります。
「統合」は、本体にあるデータもそのまま残った状態で、コピーしたデータと一緒に保存されます。通常は、統合が賢明かと思います。
「保持」は、やったことが無いのではっきりと分かりませんが、コピーしたデータが移動され、本体にあったデータを上書きします。本体のデータは消えます。
「スキップ」は、これもやったことが無いのではっきりと分かりませんが、同じフォルダがあるので、コピーしたデータを保存しません。
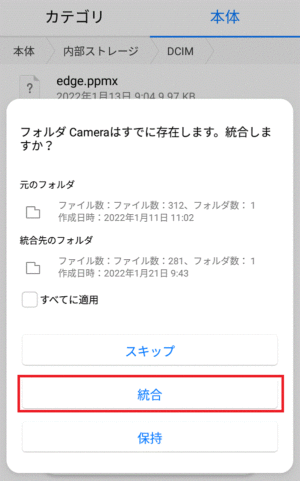
1・この作業で気を付けてほしいのは、どこにアクセスしているかが大事です。「内部ストレージ」か「SDカード」を確認しましょう。
2・コピーして移動する場合は、場所を確認しましょう。
以上、SDカード損傷現在のカードを交換してください表示が出たらスマホでやってみたデータ救出方法でした。
参考:Googleより「ファイルをSDカードに移動またはコピーする」