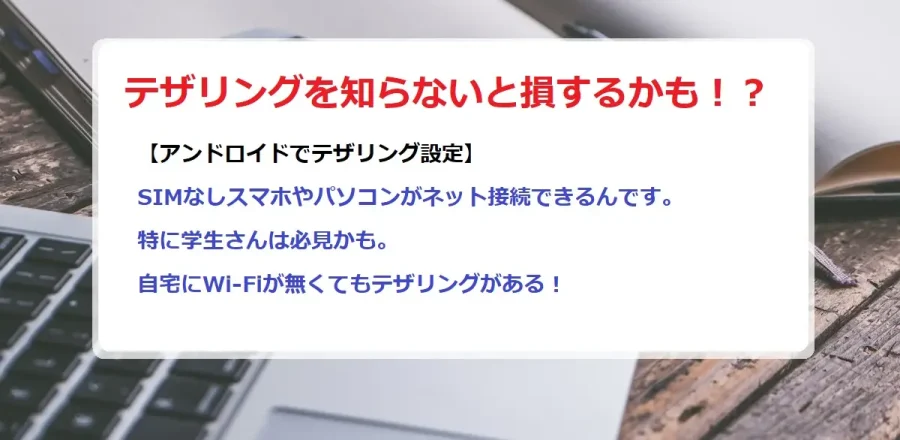実際に破損したSDカードにアクセスしてデータを一括で移動
ここでは、Huawei製品を参考にして紹介します。その他のアンドロイド製品とは表記が異なる場合がありますのでご了承ください。
破損したSDカードにアクセスしましょう。
スマホ画面上の「ファイル」をタップ。
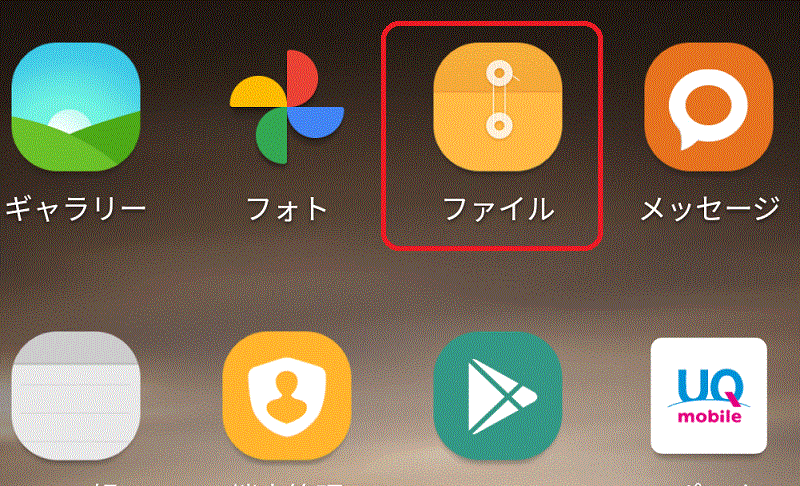
または、「設定」から「メモリとストレージ」からアクセスできます。下記の画面から、「SDカード」をタップ。
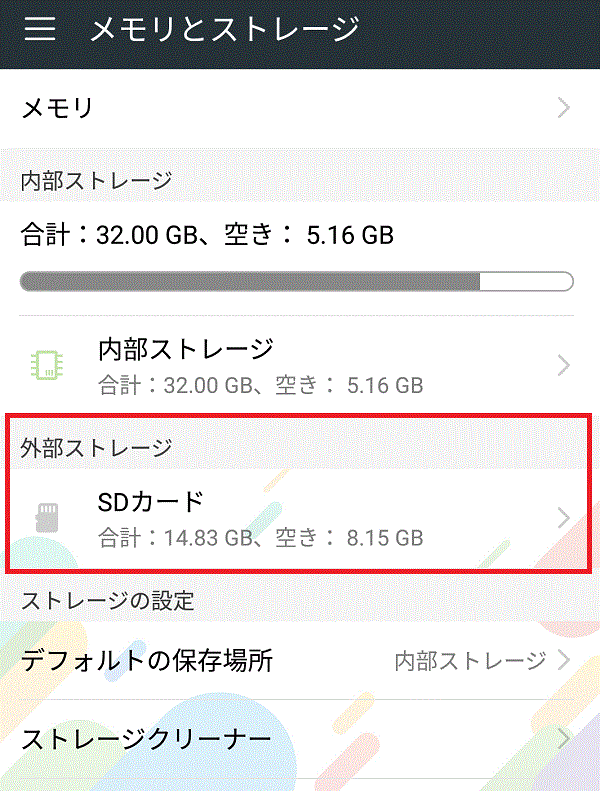
「内部ストレージ」と「SDカード」へアクセスできる画面です。ここから「SDカード」のデータへアクセスします。「SDカード」をタップして、SDカードの内部にアクセスできるか見てみましょう。
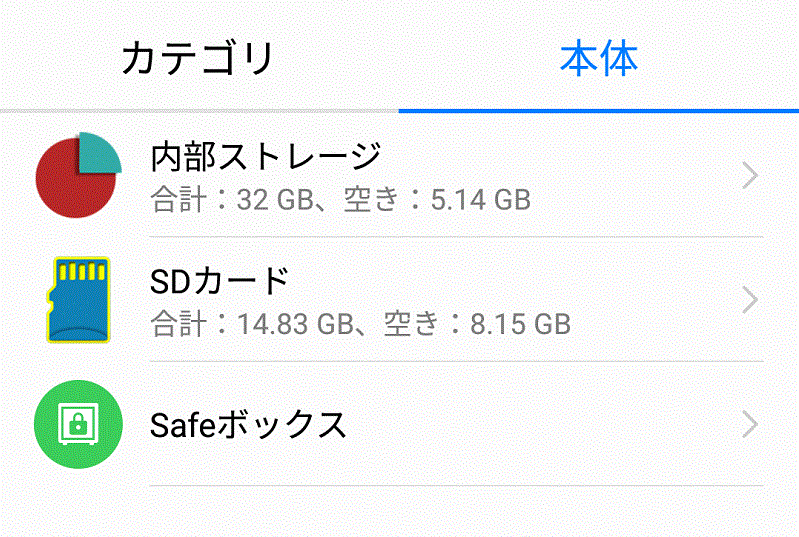
「SDカード」内部へアクセスできたら、下記の画像のようにSDカード内のフォルダが現れます。
この作業で気を付けてほしいのは、どこにアクセスしているかが大事です。
下記の画像では、赤枠の「本体」「SDカード」になっていますね?「SDカード」にアクセスしていることが分かります。
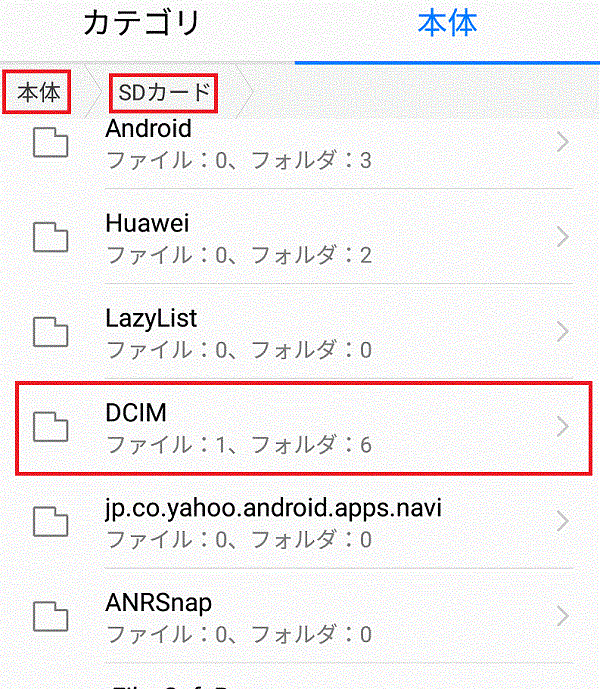
「SDカード」にアクセスしてることを確認して、次の作業です。
SDカード内の「写真」を保存しているフォルダへアクセスして、写真があるか確認しましょう。
通常、写真が保存されているフォルダは「DCIM」です。表記が異なる場合は、フォルダの中身を確認しましょう。
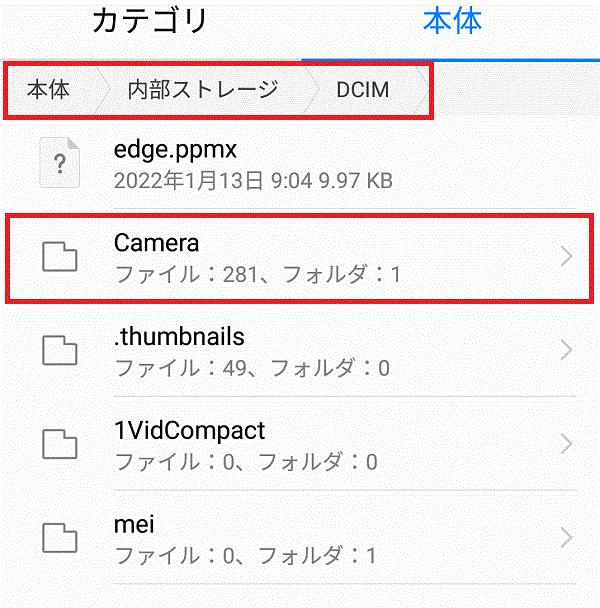
上記画像、「DCIM」フォルダ内に、「Camera」フォルダがあります。ファイルが281となっていますね。あるぞ!大量の写真が。実際に中身を確かめましょう。「Camera」をタップ。
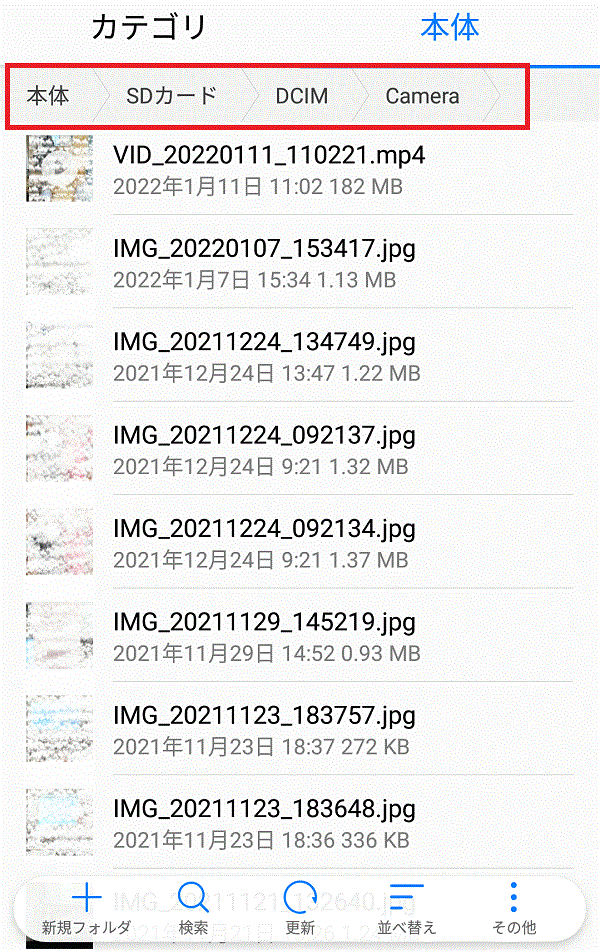
「Camera」をタップすると、ありました写真が。SDカード内に保存された写真です。上の赤枠内を必ず確認しながら作業を進めます。
SDカード内のひとつひとつの写真を選択して本体に移動する場合
SSDカード内の写真データを救出したいと思います。
ここでは、厳選した写真だけを救出したい場合の方法です。
救出したい写真のアイコンを長押しすると、選択チェックができます。下記は、選択した状態です。
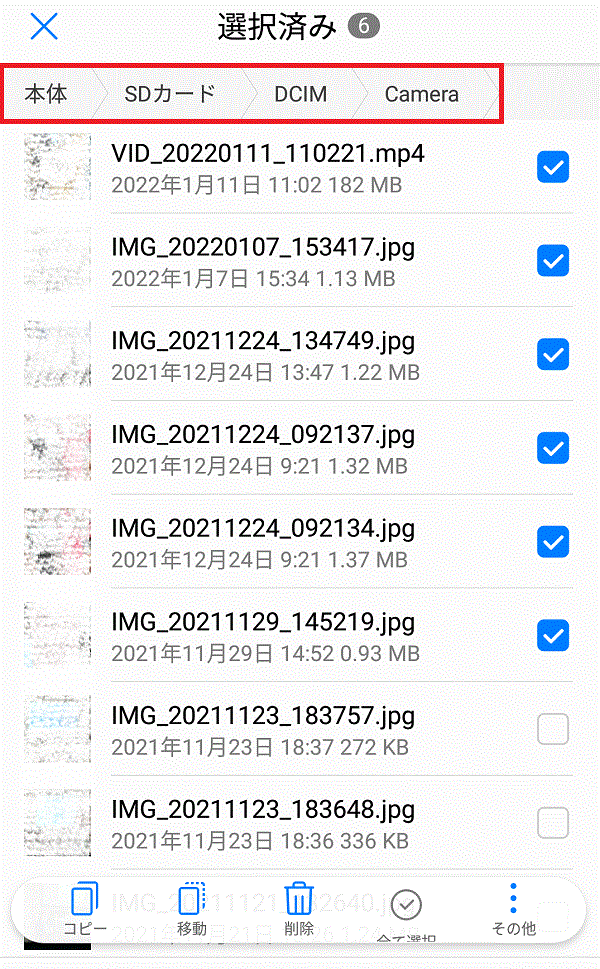
SDカード内の写真すべてを救出したい場合
一つひとつの写真ではなく、写真まるごと救出したい場合の方法です。ひとつひとつを選択しても結構なのですが、大量に写真がある場合はフォルダごと本体へ移動できます。
下記は、「Camera」フォルダを選択している状態です。選択はフォルダを長押しすると選択できます。
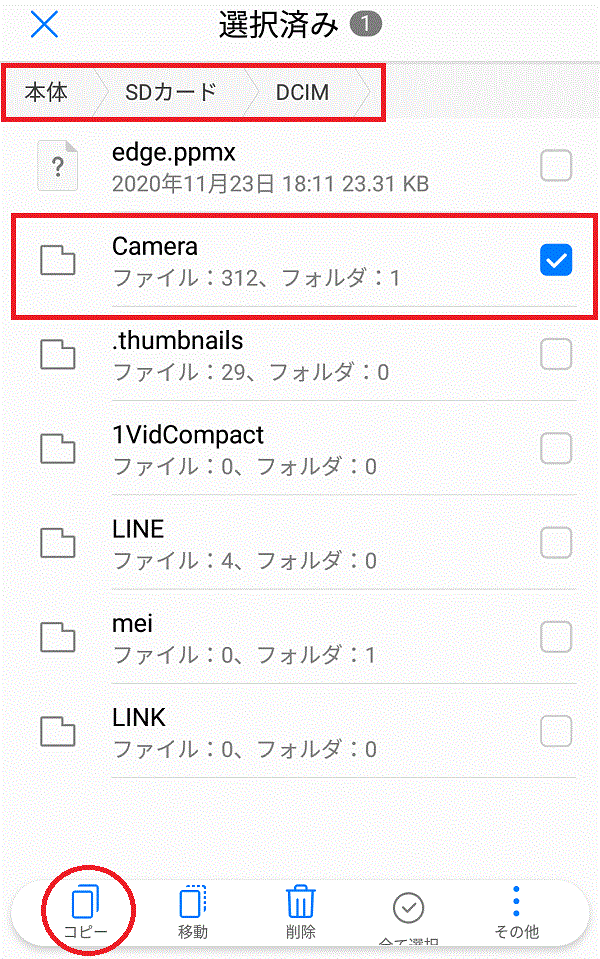
Camera」内のデータだけでなく、その他の写真(LINEなどのアプリの写真)も救出したい場合は、「DCIM」へ戻ります。
SDカード内のその他の写真まるごと救出したい場合
「DCIM」フォルダにあるすべての写真データをまるごと救出したい場合は、下記の「DCIM」フォルダを選択します。フォルダを長押しすると選択できます。
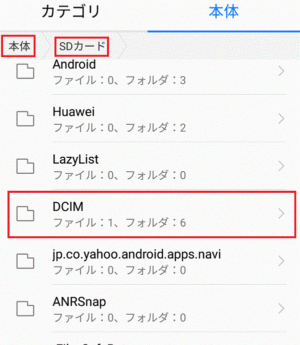
次は、SDカード内のデータを本体の「内部ストレージ」へ移動する方法です。