iPhoneでLINEやその他のアプリの文字を大きくする以外な設定

iPhoneでLINEの文字を大きくしたいのに、どうしてもできません。ネットで検索してもどれも同じ方法なのです。これはもう無理なのかな?と思っていませんか?

検索しても同じ設定方法なの。それでも文字を大きくすることができなかったわ。

大丈夫できるわよ。
iPhoneでLINEの文字を大きくする設定が以外だったのよ。
【この記事でわかること】
- 文字を大きくする方法は通常の「文字を大きくする」設定ではなかった。
- 各アプリも自由に変更できる
iPhoneでLINEの文字を大きく設定する方法
LINEの設定
文字を大きくするするために、LINEの「設定」を変更します。
検索して調べても、この方法でLINEの文字が大きくするはずなのですが、まったく変わりません。
この記事で紹介している文字を大きくする設定は、以下の設定で変更します。
ネットで調べた方法とは逆の設定になります。
LINEを起動して、「ホーム」に移動します。
ホーム画面上で、右上にある歯車アイコン(=LINEの設定になります)をタップ。
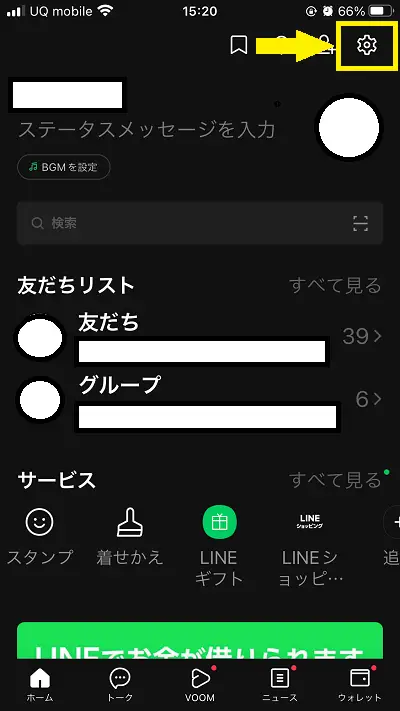
「トーク」をタップ。
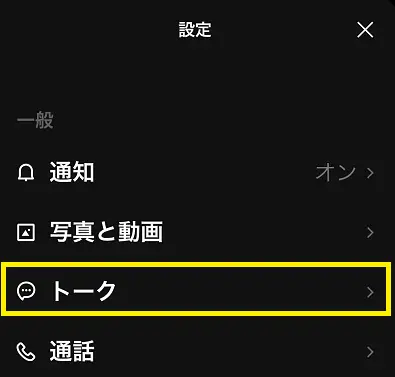
「フォントサイズ」をタップ。
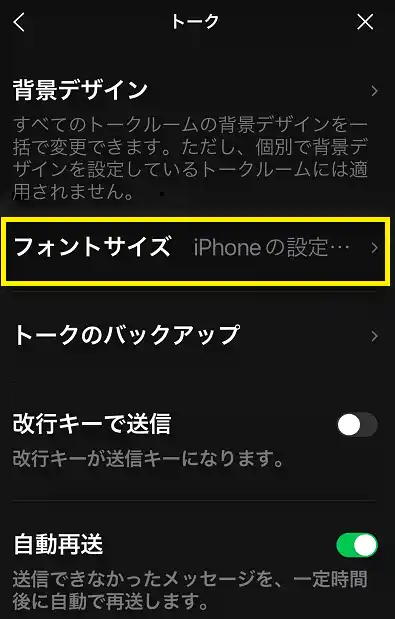
「iPhoneの設定に従う」をONにします。ここ大事です。
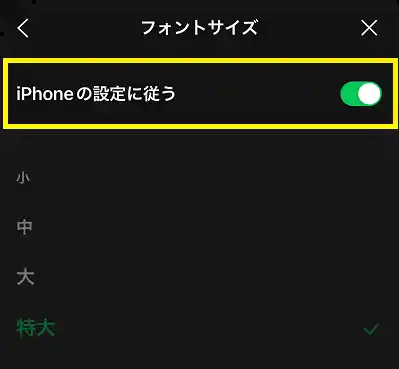
これでLINEの設定は終了です。続いて、iPhoneの設定をします。
iPhoneの設定
続いてiPhoneの設定をします。ここが本番です。
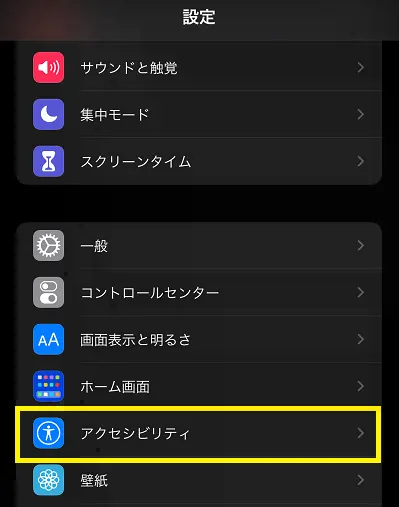
「アクセシビリティ」画面内の一番下まで移動。
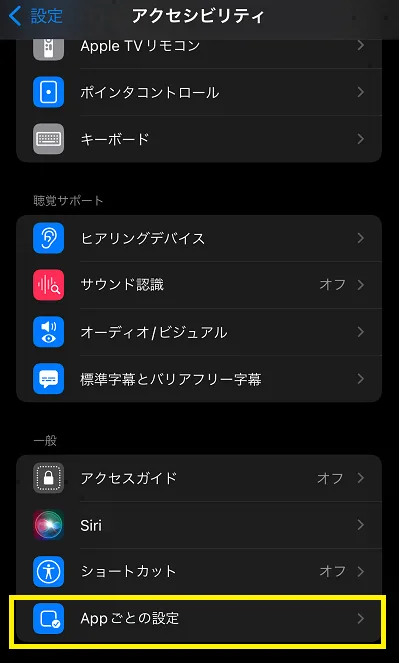
「APPを追加」をタップすると、すべてのアプリが表示されるので、その中から「LINE」をタップ。(下画像はすでに追加した状態です)
文字を大きくしたいその他のアプリも、ここで追加できます。
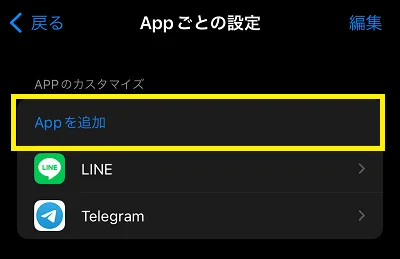
ここでは、「APPを追加」から「LINE」と「Telegram」の2つを追加したのが上記画像です。このようにアプリが追加されます。
下画像が「LINE」設定画面。
ここでお好みの文字大きさや、その他の設定も変更できます。
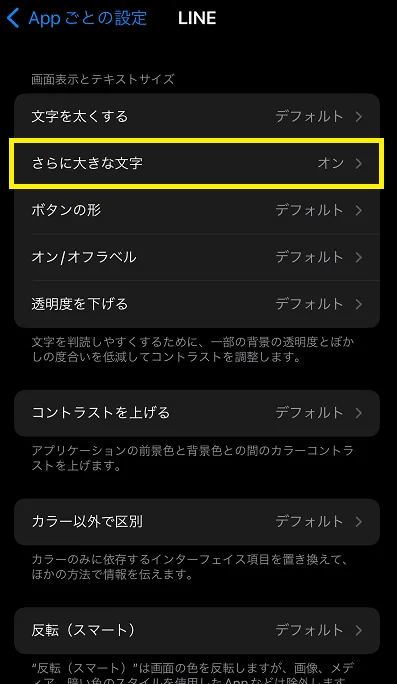
下画像は、文字スライダです。表示されたテキスト文字の大きさが変わるのでお好みで文字の大きさを変えられます。
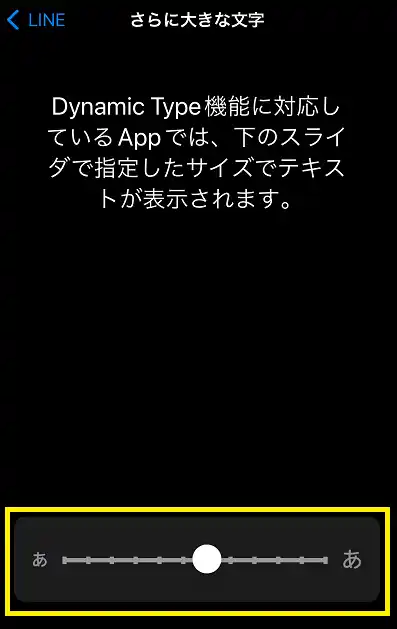
LINEを再び起動します。トークの文字だけでなく、すべて文字が大きくなっています。
契約してないスマホでLINE登録ができるの?やってみました!



