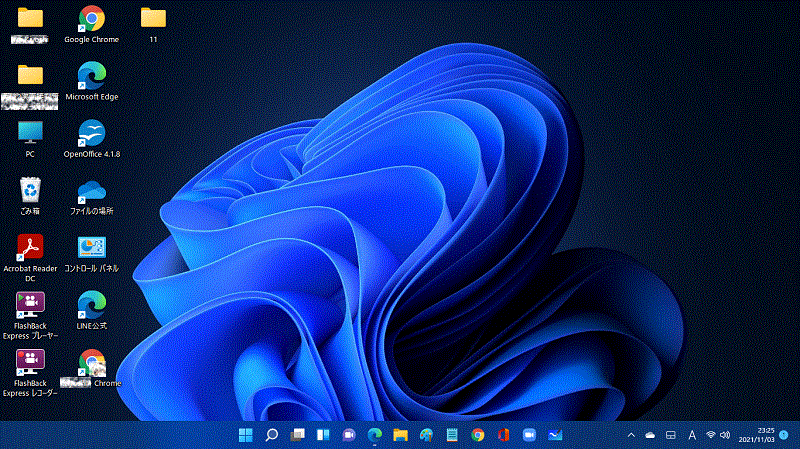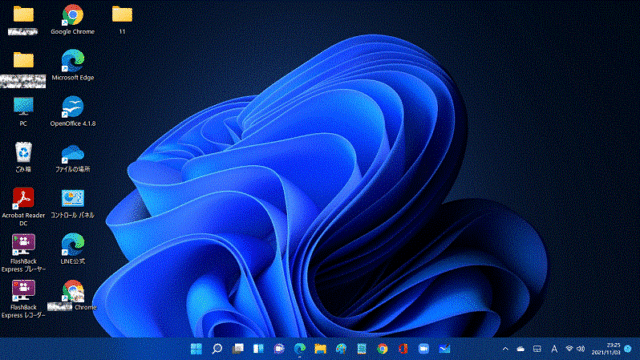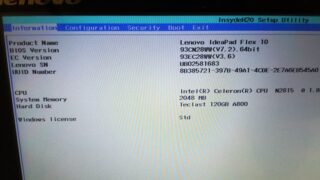Windows11古いPCにインストールする方法
Win11をインストール必要条件を満たしていない、古いPCにインストールするための作業手順です。
デスクトップにWin11をインストールするためのフォルダを作成します。
デスクトップ上でマウスの右クリック。(下記の画像はすでにWin11にアップグレードしたideapadFlex10の画像を使用してます)
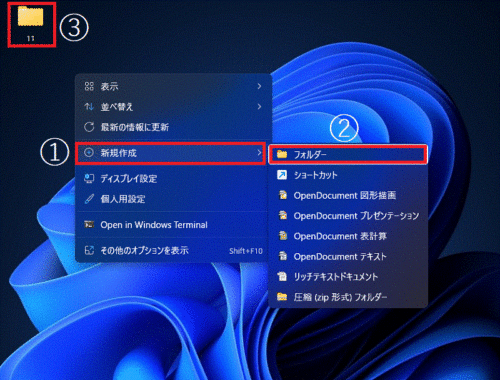
デスクトップ上でマウスの右クリックで①「新規作成」から②「フォルダー」をクリックし、フォルダの名前を分かりやすく③「Win11」としておきましょう。
ダウンロードしたWin11のデータを「新規作成したWin11フォルダー」に移す作業です。「ダウンロードフォルダ」にダウンロードした「Win11アイコン」をクリック。
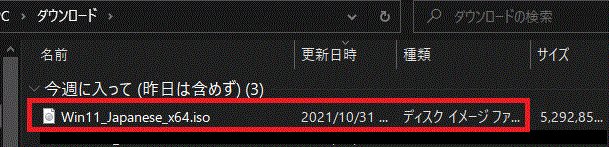
4・ダウンロードしたWin11のアイコンをクリックすると、下記のようにWin11のインストールデータがすべて表示されます。そのすべてを選択して、コピーします。
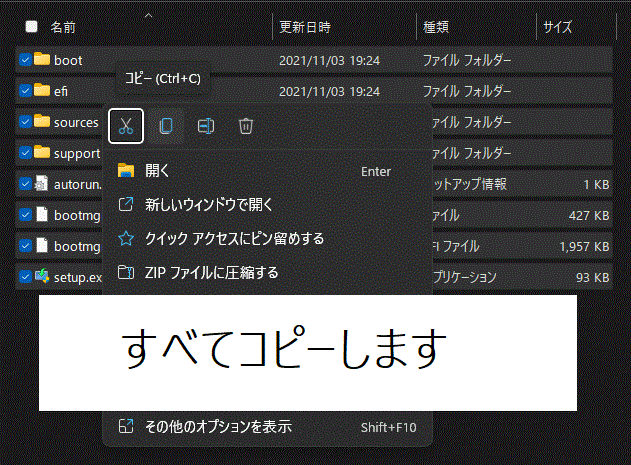
コピーしたデータを、デスクトップ上で作成した新しいフォルダー(Win11の名前)にペースト(貼り付け)します。
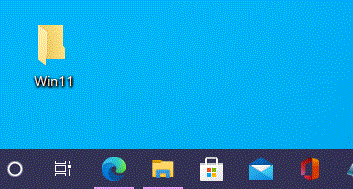
補足:新規フォルダーにペースト(貼り付け)しないと、これからの作業で必要な削除するデータが削除できません。
5.新規作成したフォルダーにWin11のインストールするすべてのデータを貼り付けました。
6.コピペしたら、新規作成したフォルダーの中は、下記のような画面になります。
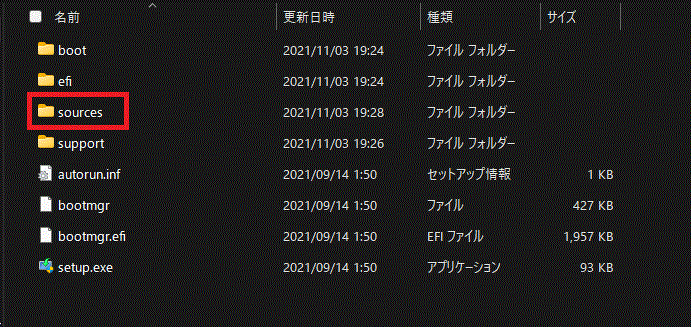
ここで手順7が大事な作業となります。慌てずに作業しましょう。
7.Win11フォルダの中の「sources」フォルダーをクリックします。「sourced」フォルダーをクリックしたら、その中にある↓
![]() 「appraiserres.dll」を削除します。
「appraiserres.dll」を削除します。
名前が似たものがあるので注意しましょう。
下記の画像では、黄色枠は削除しません。赤枠を削除します。
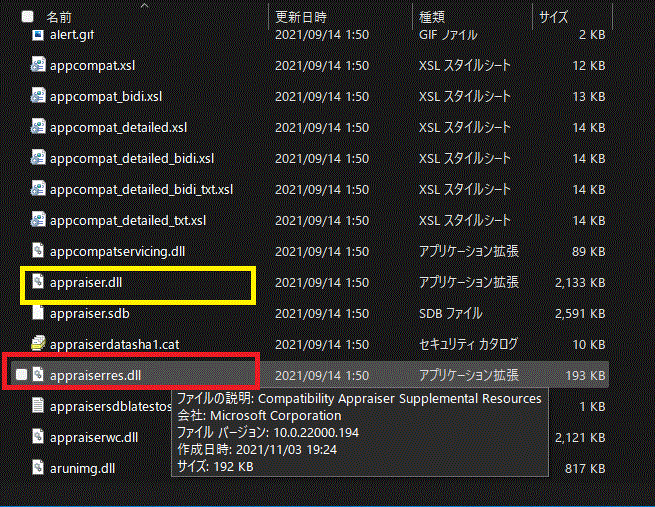
この「appraiserres.dll」と言うものが、Win11をインストールする必要条件をチェックしているデータみたいです。これを削除することで、必要条件を満たしていないパソコンでもWin11にアップグレードできるそうです。
削除したら、念のためゴミ箱を確かめましょう。
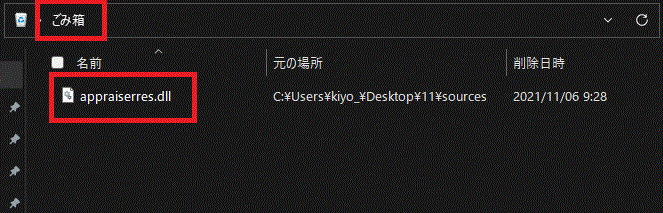
これで、インストールする準備ができました。
新規作成したフォルダーからWin11をインストールしましょう
Windows11をインストールするには、「新規作成したWin11フォルダー」の中にある、「setup.exe」をクリックするだけです。
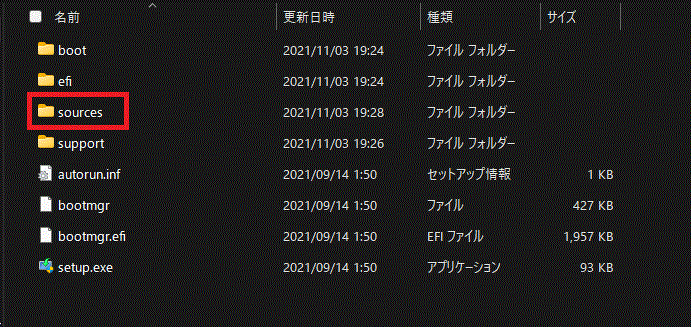
「setup.exe」をクリックしたら、Win11のインストールが始まります。
Windows10のフォルダを引き継ぐ場合は、引き継ぐを選択してください。そのような選択が現れたと思います。すんません!忘れてしまいました。ちょっと興奮気味でWin11をインストールしていましたので。。。
以上で、Windows11をインストールする方法でした。
Windows11をダウンロードしてUSBメディアツールを作成する方法
ここでは、ideapadFlex10の本体にWindows11をダウンロードするのではなく、別の速いパソコンでダウンロードして、USBメディアツールを使ってideapadFlex10にWindows11をインストールする方法です。

準備するもの:8G以上の空のあるUSBを準備しましょう。
使用済みの8GのUSBでは使えません。できれば、使用済みでない8GのUSBか、8G以上~32GのUSBを使いましょう。
1.Win11のダウンロードは上記で説明した「Windows11をインストールする方法」の通りダウンロードします。
2・ダウンロードは、パソコン本体のダウンロードフォルダーにダウンロードします。(同じ手順です)
3.ダウンロードしたWin11のアイコンをコピーして、USBに貼り付けます。
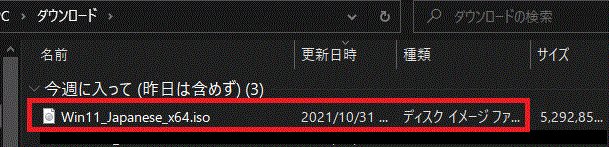
これだけで「USBメディアツール」の作成が完了です。「USBメディアツール」は別のパソコンをWindows11にアップグレードしたいときにも使えます。
4・USBメディアツールをPCのUSBに挿しましょう。
別のパソコンをWindows11にアップグレードしたいなら同じようにできます。
5・USBメディアツールを開きます。
USBメディアツールをPCに挿入したら、メディアツールの中を開きます。
・デスクトップのPCアイコンがあればそこからUSBメディアツールをクリックして開きます。
・マイフォルダをクリックしてエクスプローラーから、USBメディアツールを見つけて開きます。
6・USBメディアツールを開いたら、Windows11をインストールします。
「Win11をインストールする必要条件を満たしていないPCにインストールするための作業手順」の通りでOKです。
以上、USBメディアツールを使ってWindows11をインストール(アップグレード)する方法でした。
古いPCにWindows11をアップグレードしたらどうなる?
現在古いPCにWindows11をインストールしましたが問題なく稼働しています。
Windows11の操作にも慣れていないので、少し興奮気味に楽しんでいます。
高速ハードディスクSSDなので、Windows11を問題なく使っています。
Win11でもサクサク動きます。