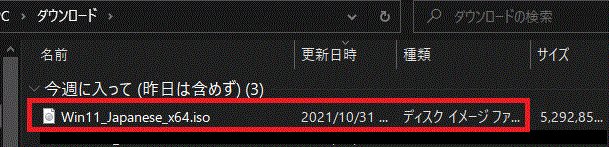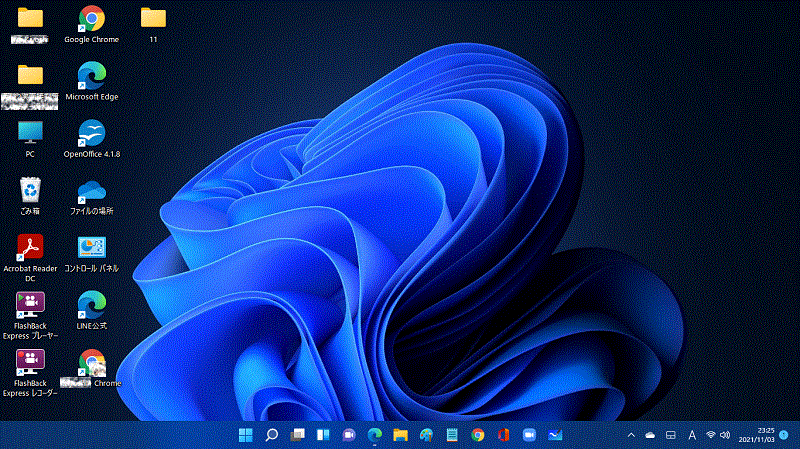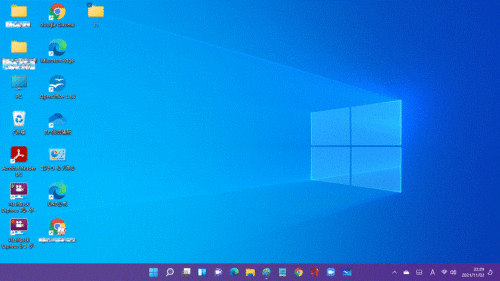
本来ならWindows10からWindows11へアップグレードできないはずのideapadFlex10だがやってみた!
個人的にideapadFlex10をWindows8からWindows10へアップグレードして約2年ほどですが、今度はWindows11が登場しました。
Windows11への無償アップグレードを利用する手はないと思うのは当然のことです。
が、Windows11へアップグレードするには、パソコンの最低条件を満たしていないとダウンロードすらできず、インストールなんて無理なのです。
残念ながら、ideapadFlex10は最低条件を満たしておりません。
したがって、Windows10までのご利用条件なのです。
せっかくパネルタッチのideapadをWindows10までの仕様が限界なのでしょうか?
古いパソコンは(ほとんどすべて)Windows11の最低条件を満たしていないのが現状です。

Windows11を使いたければ、新しいパソコンを買いましょうってことを言っているのと同じですね。

ひどい!ヒドイわぁ!
Windows10はまだまだ使えるでしょ!って思うのですが、マイクロソフトではWindows10のサポートは2025年までと宣言しています。
これからどうするの?!Windows10へアップグレードした古いパソコンはまだまだ使えるんですよ!捨てたくないですよね。
ideapadをまだ捨てたくない!必死の思いでググりました。
Windows11にアップグレードできるんですね。
今回ideapadFlex10をWindows11へアップグレードしました。ここからはWindows11へアップグレードする手順を紹介しています。
Windows11へアップグレードするときの注意点がいくつかありますので確認してください。
- ideapadFlex10のハードディスクは「高速ハードディスクのSSD」でないと使い物になりません。標準ハードディスクでは全く使えほど遅いです。ご注意を。(SSDに関しては下記参照)
- Windows11へアップグレードする際に、不具合や故障などすべて自己責任でお願いします。
高速ハードディスクSSDに交換する場合、下記の記事を参考にしてください。
ideapadFlex10 Windows10で軽量化高速化する方法SSDに交換してみた
ideapad Flex10 ハードディスク交換手順は初心者でもできる作業
USBインストールメディアツールを作成する場合に参考になる記事はこちら。
Windows10へアップグレードするためのUSBメディアツール作成してみた
ideapadFlex10のハードディスクをSSDに交換した場合、Windows11をインストールする前にハードディスクをUEFIにする
ideapadFlex10のハードディスクをSSDに交換した場合、ハードディスクは標準の装備のままです(UEFIセキュアブートになっていません)。
Win11にアップグレードする前に、Win10でUEFIセキュアブートに設定してみましょう。UEFIセキュアブートはWin11を実装する上でセキュリティを向上させるために設定です。
ideapadFlex10の初期設定はWin8でUEFIセキュアブートになっています。しかし、Win10にアップグレードするために標準ハードディスクから高速ハードディスクSSDに交換したので、UEFIセキュアブートの設定をしなければなりません。
ideapadFlex10でUEFIセキュアブート設定する方法
Win10のスタートメニューから「設定」→「更新とセキュリティ」から右側から「回復」を選択。「PCの起動をカスタマイズする」から「今すぐ再起動する」をクリック。
下記の画像のようなブルー画面になり、「トラブルシューティング」をクリックします。
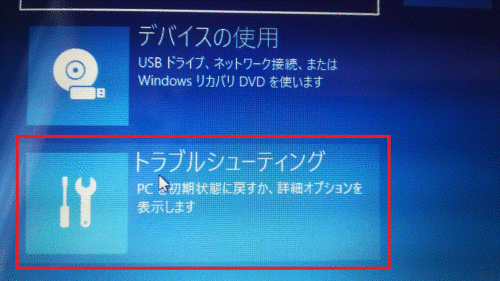
「トラブルシューティング」をクリックしたら、「詳細オプション」をクリック。
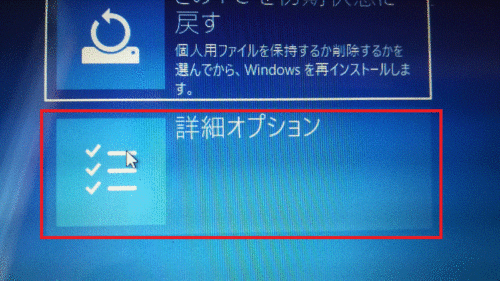
下記の画面の「UEFIファームウェアの設定」をクリック。
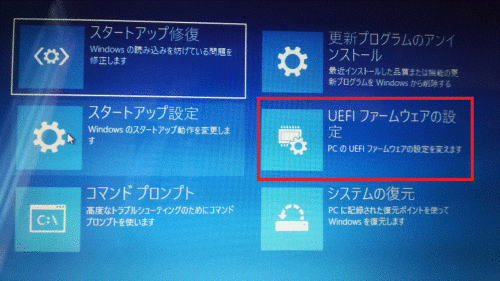
もし、「UEFIファームウェア」の表示が見つからない場合は、参考になる記事が外部サイトで紹介されています。
MiniTool 「Windows 10でUEFIファームウェアの設定が見つからない場合の対処法」
「UEFIファームウェア」をクリックしたら、パソコンが再起動して、BIOS画面に自動的に入ります。
ハードディスクの設定画面が出るので、「UEFI」をクリック。(画像なくてすみません(´;ω;`)ウゥゥ)
パソコンが再起動します。
これでUEFIセキュアブートが完了です。これでWin11をインストールしましょう。
ideapadFlex10にWindows11をインストールする方法は2つ
通常は、Windows11をダウンロードすることは問題なくできます。Win11をダウンロードして、いざ、インストールしようとしても、Win11の使用条件に引っかかってしまい、インストールができません。
しかし、パソコンのスペック(仕様)がWin11の使用条件を満たしていないが、アップグレード(インストール)することができます。
マイクロソフトサイトから、Win11をideapadFlex10本体のハードディスクにダウンロードしておきましょう。ダウンロードする方法は下記の「Windows11をダウンロードする方法」を読んでください。そうでないと上手くダウンロードができません。
Windows11をダウンロードする方法
Win11をダウンロードするには、「ISOをダウンロード」します。先のWindows11をダウンロードをクリックしたら、下記の画像「Windows11ディスクイメージ(ISO)をダウンロードする」のところまでスクロールしてください。
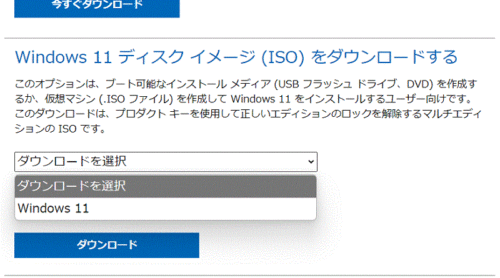
上記画面にある「ダウンロード選択」をクリックすると、「Windows11」が出ます。それをクリック。
次に、下記画像①「ダウンロード」をクリック。②の言語選択をクリックして「日本語」を選択。
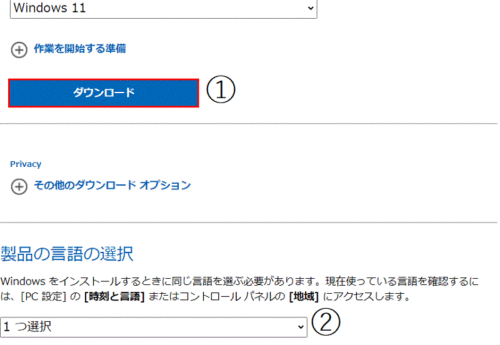
「日本語」を選択したら、「確認」をクリック。
「64-bitダウンロード」をクリック。
ダウンロードが開始します。保存先は「ダウンロード」フォルダ。
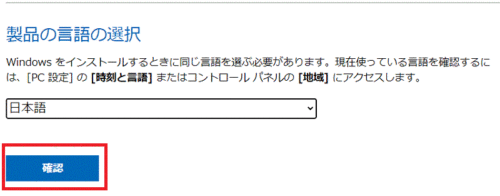
64ビットをクリック。
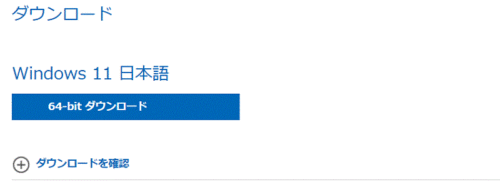
ダウンロードが始まる。
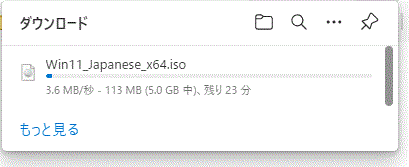
ここまでが、Win11をダウンロードする方法です。
ideapadFlex10のパソコン本体にダウンロードしてもいいのですが、別にパソコンがある場合、そのパソコン本体にダウンロードしても結構です。
その方法だと、USBにダウンロードしたWin11のISOファイルをコピペするだけで、「USBメディアツール」が作成できます。
ダウンロードフォルダに保存したWindows11インストールメディア