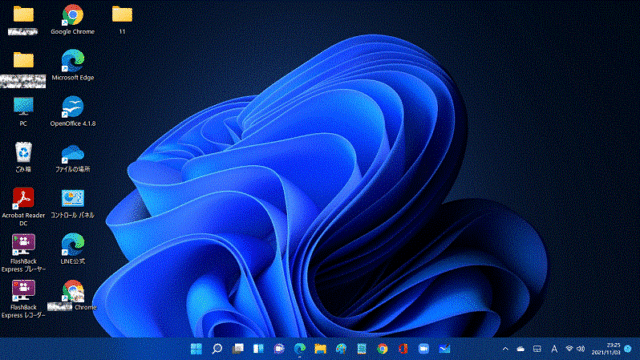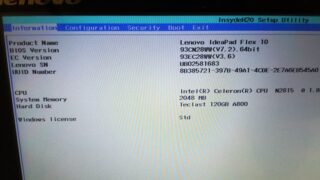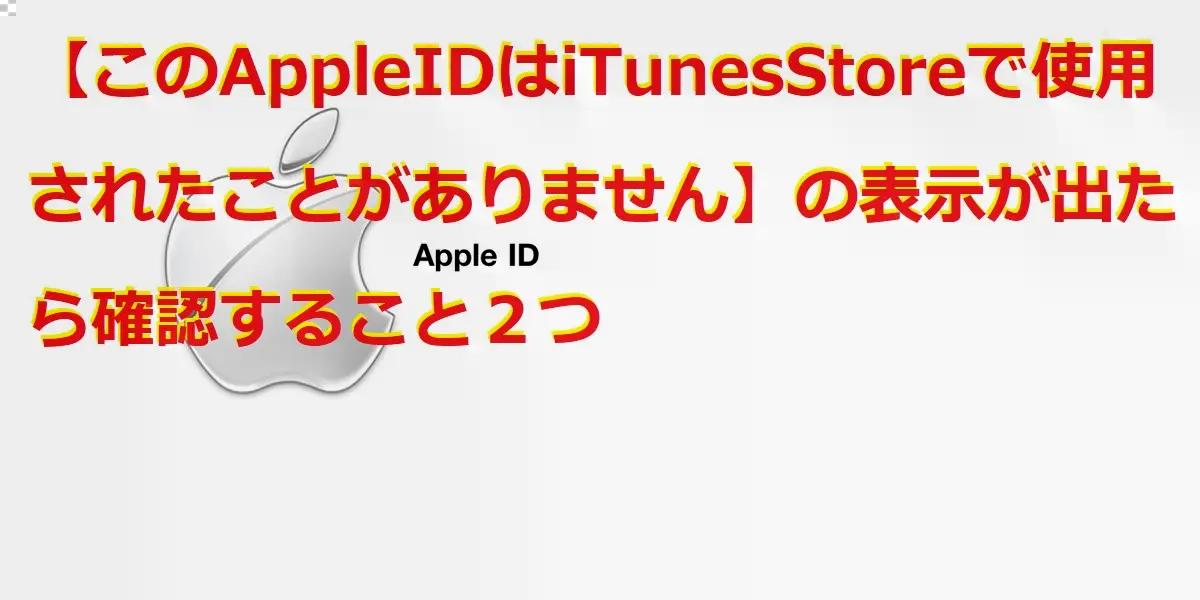ハードディスク使用率100%地獄SSDでも発生
ここへ訪問したと言うことは、パソコンがめちゃくちゃ遅く、重いのですね?
パソコンが遅く重くなったときにまず疑うのは、ハードディスク使用率100%です。ハードディスク使用率100%になったら、シャットダウンすらめちゃくちゃ遅いです。
強制終了して再起動しても100%地獄。パソコン起動させるのが嫌になってしまいます。
まずは、深刻なハードディスク100%地獄からの脱出は成功しましたので紹介します。
ハードディスク使用率100% PCがとてつもなく遅い

Windows10、11でも、PCが起動から遅い症状がありますか?
- Windows画面になってから、すぐマウスがフリーズ
- フリーズしたら、マウスが動くまで3分くらい待つ
- ソフトなどを起動したら、すぐフリーズ
- シャットダウンにも時間かかる
- 何度再起動しても症状改善なし
これらの症状は、パソコンを使う時間と楽しみを奪ってしまいます。
こうなると新しいPCの購入を考えてしまいませんか?
お金にゆとりがあればPCを買い替えることもできます。
簡単に買い替えができないので、この症状を解決できれば今のPCをそのまま使いたいのです。
ハードディスク100%になったノートパソコン3つを紹介します。
これらはCPU使用率100%地獄に陥ったのですが、これから紹介する設定変更で脱出しました。
CPU100%地獄に陥ったノートパソコン3台のスペックです。
| ハードディスク(SSD) | OS | 実装メモリ | CPU | |
| 1台目 | 60G | Windows10 | 4G | インテルCore i7 |
| 2台目 | 120G | Windows10 | 2G | インテルCore 2 |
| 3台目 | 120G | Windows11 | 2G | インテルCeleron(R) |
いずれもそれほど低スペックではないと思います。
3台目のPCはlenovo製 ideaPad Flex10にWindows11をインストールしています。今はWindows10に戻しました。やはり11はキツイかったです。
まず、パソコンが重い原因をしらべなくて。
タスクマネージャーという便利な機能を使います。
PCハードディスク使用率タスクマネージャーで確認
ハードディスク100%地獄になった状態でタスクマネージャーを起動するのは至難の業。
タスクバー(ウィンドウマーク、音量、日付のあるバーの上にマウスカーソルを乗せて)上で右クリック。
「タスクマネージャー」を選んでクリック。
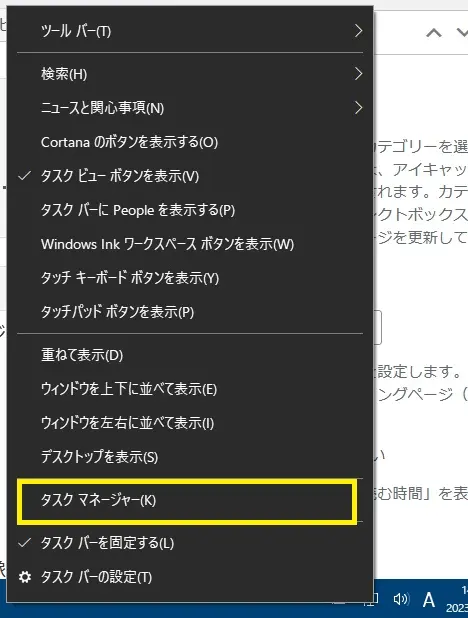
タスクマネージャーをクリックしたら、タスクマネージャーが起動します。
まず、タスクマネージャーが「簡易表示」されていたら、「詳細」をクリック。
これについては、タスクマネージャーの左下をご覧ください。
ここではハードディスク100%地獄から脱出した後の画像を採用させて頂きます。
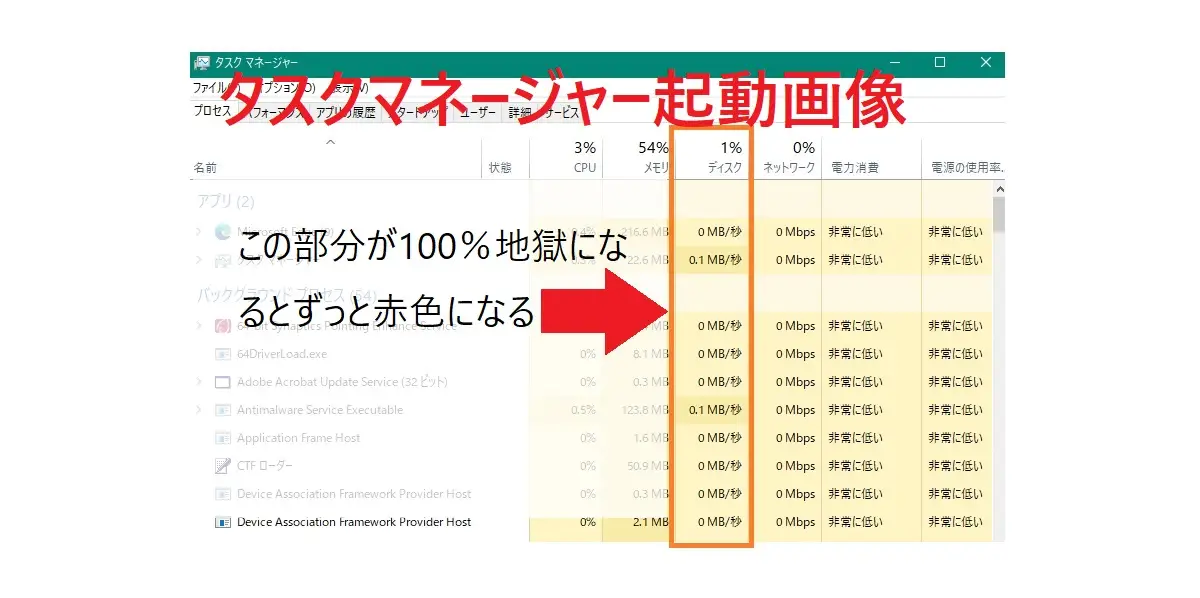
ハードディスク100%地獄になると、上記矢印の部分が赤い色になります。
ハードディスク100%地獄では、マウスすら動かない状態なので、タスクマネージャーを起動なんてとうていできません。
CPU100%地獄もあります。
3台目のPCはインテルCeleronにWindows11をインストールしているので、起動後しばらくはCPU100%地獄に陥っていました。
CPU100%地獄になったら、できるだけWindowsの効果を無くすことで軽減できます。
視覚効果OFF、位置情報OFF、アプリのバックグラウンド処理OFFなどその他Windowsの効果をOFFにします。
これに関して他のサイトでも参考になります。
特に、OneDriveの起動をOFFにして、使用するときだけONにするなど効果があります。
参考にしてください。
ハードディスク100%地獄はメモリが問題なのか?

物理メモリの不具合でハードディスク100%地獄になったのかを確かめてみました。
同じ「2G」メモリを他のパソコンと取り換えてみたが、症状は変わりませんでした。
ハードディスク100%は、メモリとは直接関係ありまでした。と言いたいけど、
Windowsに必要なメモリ量を搭載していないと(最低で2G)、パソコン自体のパフォーマンスが落ちます。
したがって、ハードディスク100%は当然起こります。
ハードディスク100%地獄はハードディスクが問題なのか?SSDに交換してみた

ハードディスク100%地獄は、そもそもハードディスク自体に問題があるのかを確かめました。
そこで、従来のハードディスクを高速「SSD」に交換してみた。
OSを初めからインストールし直す作業になりましたが、仕方がありません。コピーできるならそれがいいです。
インストール作業はスムーズに行われました。
さすがにSSDは速い。
ハードディスク交換作業終了しました。
起動してみると動きが速い。
しかし、すぐハードディスク100%地獄になってしまいました。
結果、問題が解決されませんでした。
ハードディスク100%地獄はパソコン本体の問題なのか?
ノートパソコン3台とも、同じ症状のハードディスク100%地獄になりました。
メーカーもそれぞれ違います。
したがって、パソコン本体の問題ではないという結論です。
ハードディスク使用率100%解決方法
ハードディスク100%地獄から脱出しました。
パソコン本体の設定です。
Windows7、8、10、11のどのOSでも基本操作は同じです。
ここではWindows10と11を使っての設定を紹介します。
デスクトップ上のPCアイコンを右クリックして、プロパティをクリック。
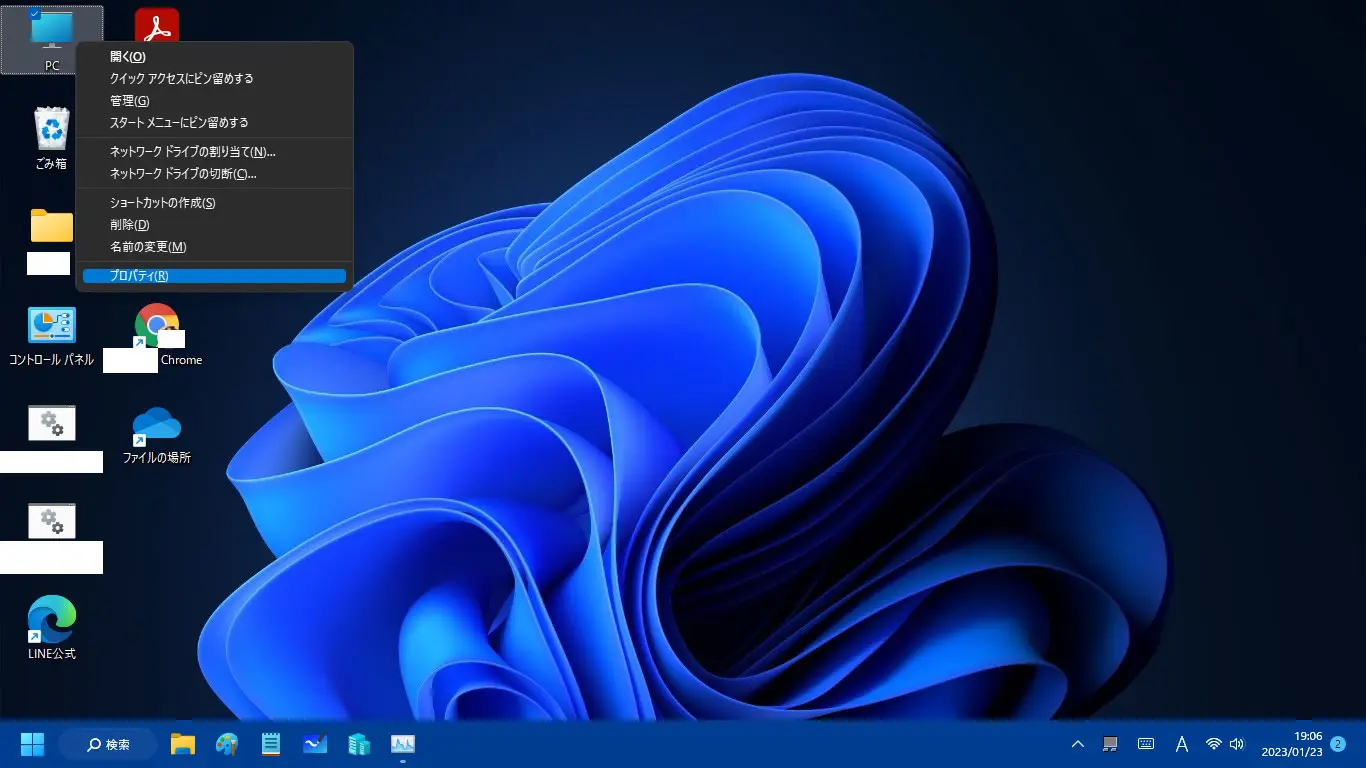
プロパティをクリックしたら、詳細情報画面。
「システムの詳細設定」をクリック。
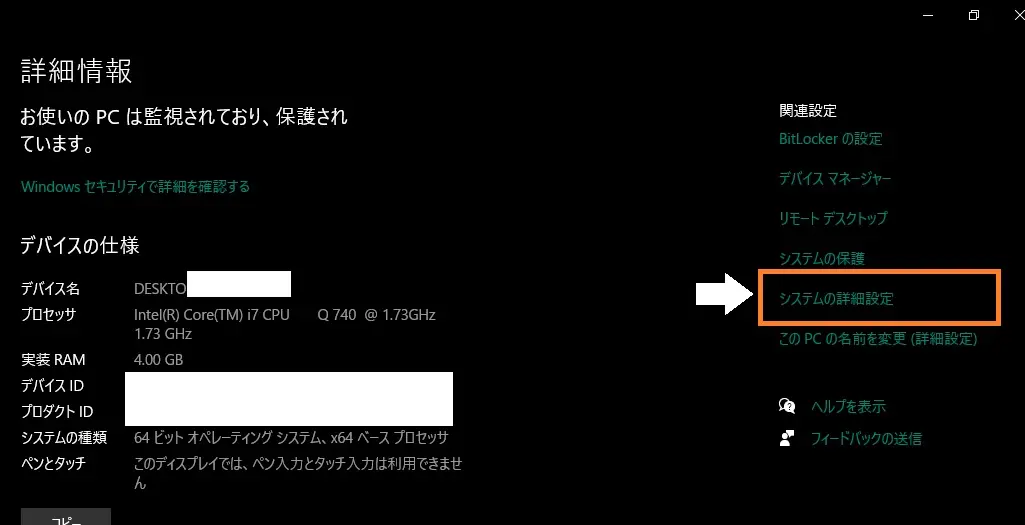
Windows10
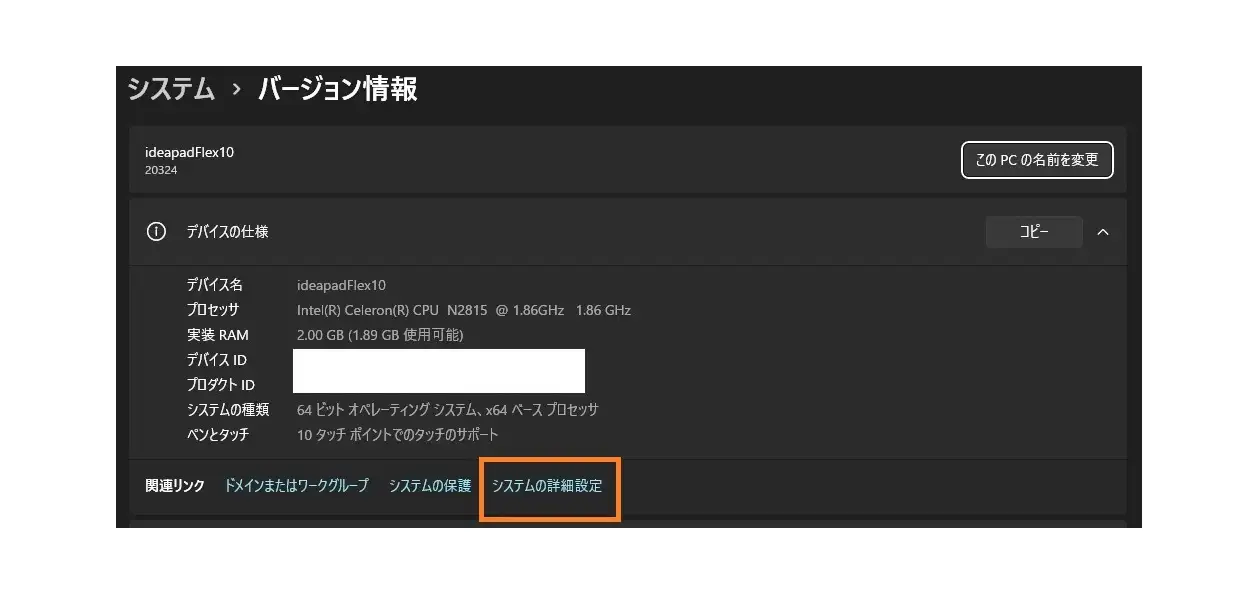
Windows11
システムのプロパティ画面。
タブの「詳細設定」内、「パフォーマンス」の「設定」をクリック。
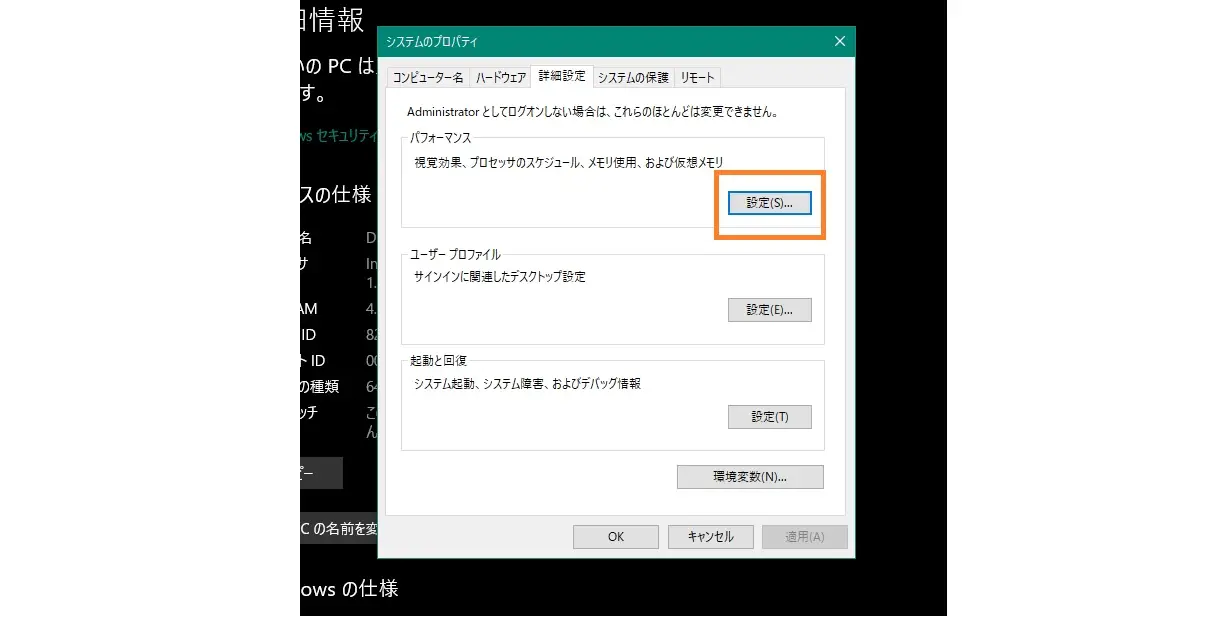
仮想メモリの「すべてのドライブのページングファイルのサイズを自動的に管理する」のチェックを外す。
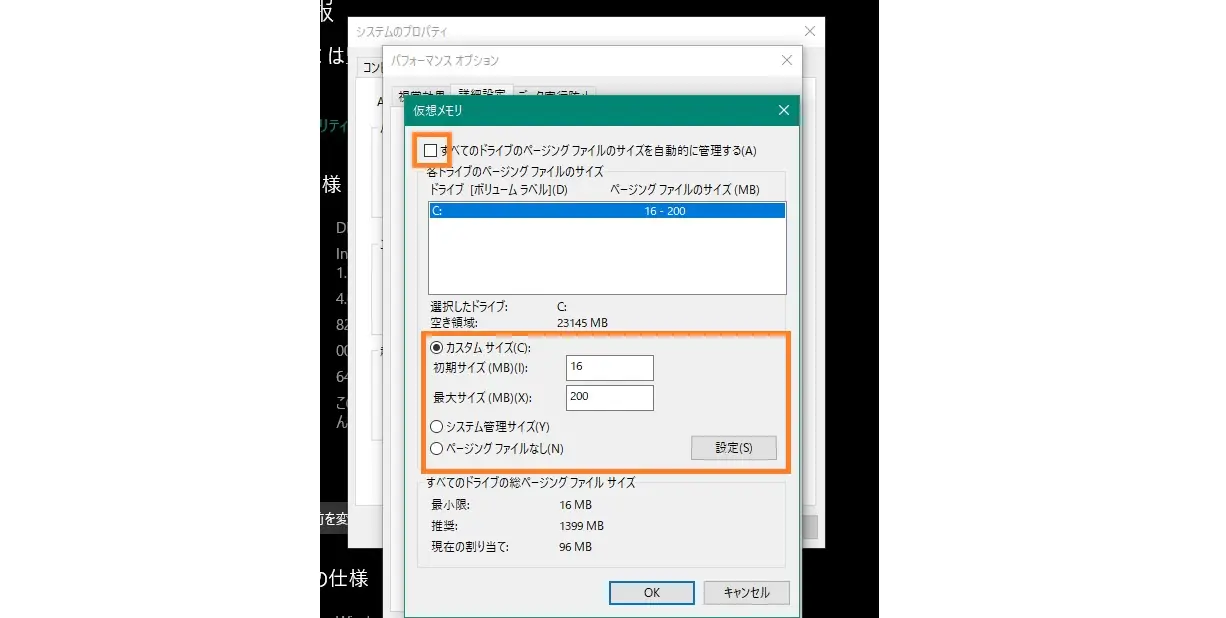
中段枠内の、カスタムサイズにチェックを入れ、最小値16、最大200を入力する。あるいは、「ページングファイルなし」にチェックを入れる。
「OK」ボタンをクリックしたら、再起動が要求されるので、再起動します。
再起動してから、すぐに効果が出ています。
もし、それでもハードディスク100%地獄から抜け出せないときは、物理メモリ量が2G以下ではないかと思うのです。
今一度メモリ搭載量を確認しましょう。
あるいは、「BIOS設定」で「起動しなくていい項目」を確かめて、OFFにしたり、ハードディスクの「パフォーマンスを省電力」に設定します。
この設定に関しては、PCメーカーによって異なるのでご自身のPCを確かめましょう。
【併せて読みたい記事】