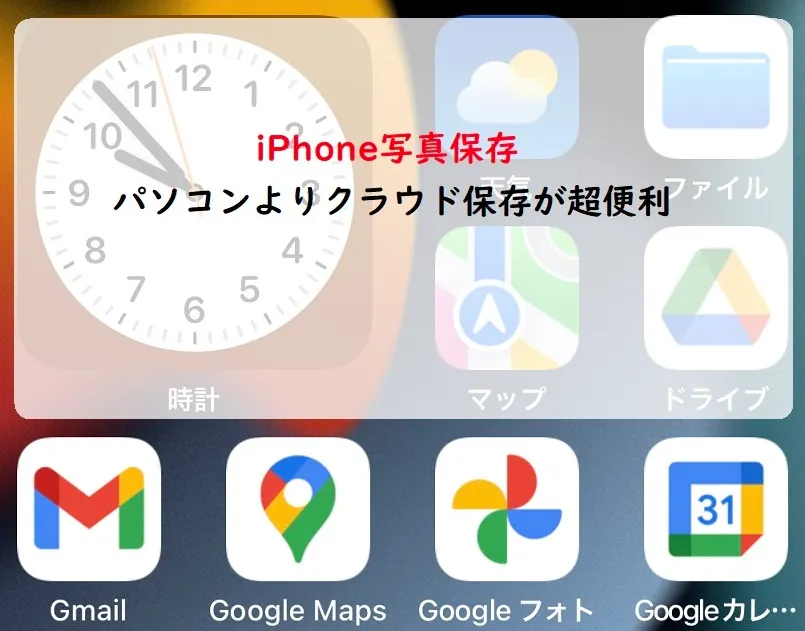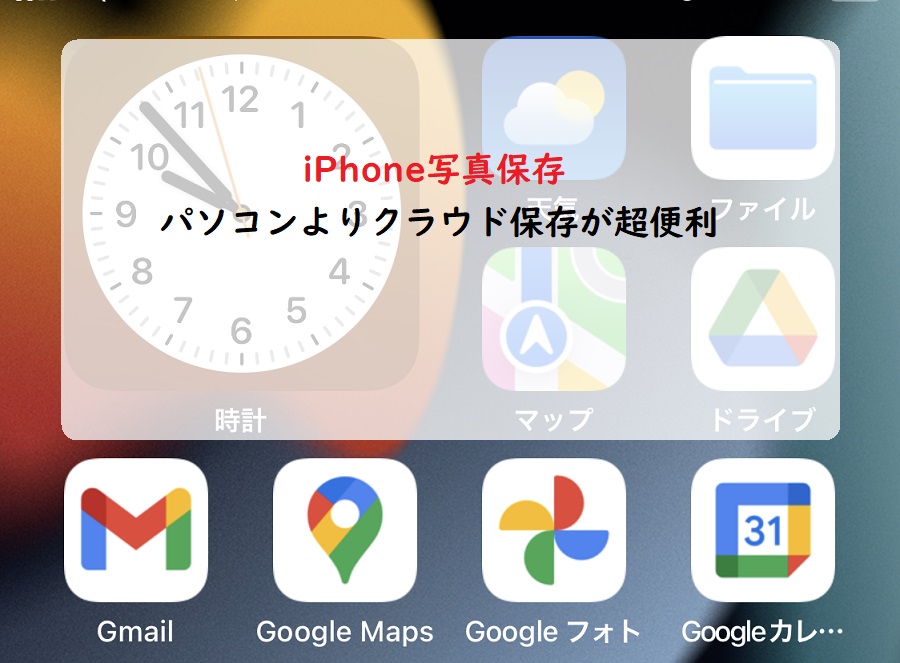
iphone写真保存 パソコンよりクラウド保存が超便利
iPhoneに写真をたくさん保存していますか?
写真が多くなるとストレージを多く使ってしまいます。iPhone本体のストレージを使うことなくiPhoneで撮影した写真や動画を無料で保存する方法があります。
この方法はiPhoneからアンドロイドへ、またはアンドロイドからiPhoneへ、iPhoneからiPhoneへ機種変更しても写真や動画へアクセスできます。またパソコンへ保存するにも超かんたんです。
無料で使えて15Gの容量があるので、この方法を使ってお得に超便利にiPhoneを使えます。
【この記事でわかること】
- 写真をiPhone本体に保存しなくていい方法がわかる
- どのデバイスでもすぐ写真にアクセスできる
- スマホ乗り換えても写真はいつでもアクセスできる
iPhoneの写真をパソコンに保存する方法は、Apple公式で紹介されていますので、ここでは割愛させて頂きます。
「iPhone や iPad から Mac や Windows パソコンに写真やビデオを転送する」Apple公式より
iPhoneにクラウドアプリ「Googleフォト」を入れる
Googleフォトとは
Googleフォトとは、Googleのクラウドアプリです。iPhoneで撮影した写真や動画も自動で保存できます。撮影した写真・動画は、iPhone本体とGoogleフォトに同時に保存されます。
Googleフォトのメリット
- iPhone本体に保存された写真・動画は、本体で削除してもGoogleフォトアプリに保存されている。
- そのため、iPhone本体に写真・動画を保存する必要がない。
- iPhone本体に保存しないので、iPhoneのストレージはを使う必要がない。
- Googleフォトアプリのクラウド容量は、無料で15G使える。
- 見られたくない写真も「ロック」機能があるから安心。ロックした写真・動画はロックファイルからアクセスできる。
ちなみに、アップル公式 iCloud の容量は、無料で5Gです。課金をすることで追加容量ができます。
Googleアカウント作成
Googleフォトアプリを利用するために、「Googleアカウント」を作成します。
すでに持っているなら、既存のアカウントを利用できます。
既存のGoogleアカウントとは別に、iPhoneの写真保存専用のアカウントで管理したい場合は、新しくアカウントを作成しましょう。
Googleアカウント作成ページからアカウントを作成します。
Googleアカウントの「メールアドレス」と「パスワード」は、大切に保存しましょう。
iPhoneにGoogleフォトをインストール
iPhoneの「App」からGoogleフォトを検索して、インストールします。
インストールしたら、手順に従ってGoogleフォトを設定します。
Googleフォトを「写真にアクセス」できる設定をすることで、iPhoneで撮影した写真・動画を本体とGoogleフォトアプリ(クラウド)で保存できます。
iPhoneのストレージ空き容量を増やすために
iPhoneで撮影した写真・動画は、iPhone本体とGoogleフォトに保存されます。(Googleフォトアプリをインストールしたとき「初期設定」でが写真にアクセスできる権限を許可してください。後からでも設定できます。)
iPhoneで撮影した写真・動画がGoogleフォトに保存されているのを確認したら、iPhone本体で保存されている写真・動画を削除します。
これで、iPhoneで撮影した写真・動画を本体に保存しないのでストレージの空き容量が増えます。
iPhoneで撮影した写真・動画がGoogleフォトに保存されていないとき
写真・動画がGoogleフォトに保存されていないときは、以下の設定を確認しましょう。
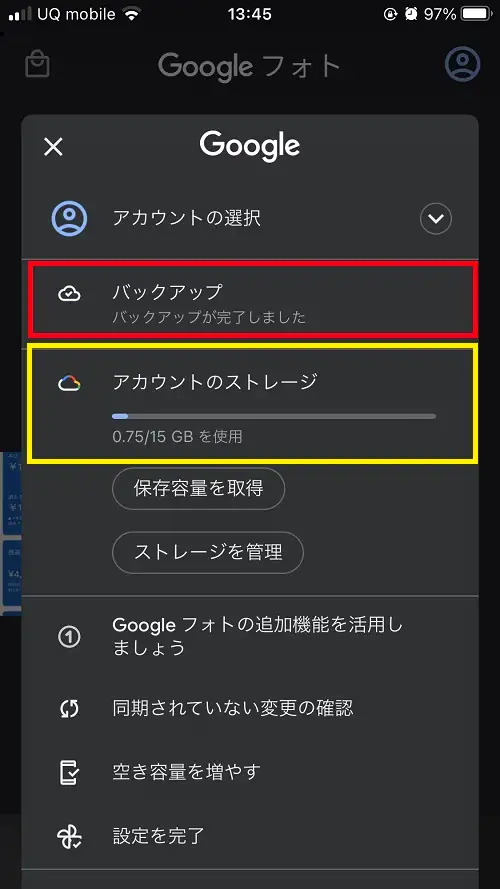
「バックアップ」画面で、右上の「設定」をタップ。(下画像)
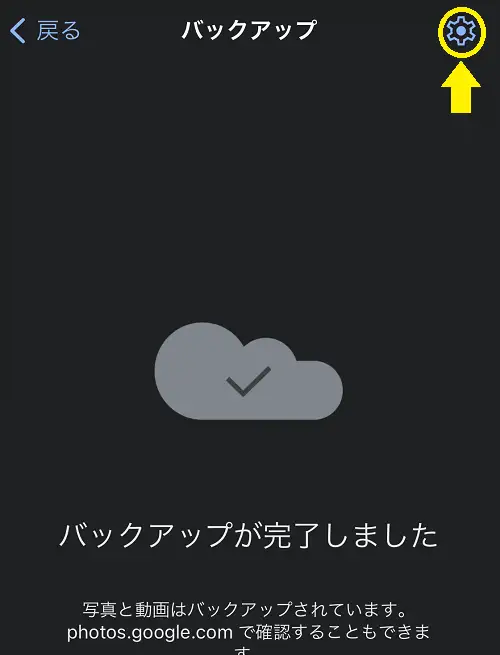
「バックアップ設定」画面で、下へスクロールすると、下画像のように
「モバイルデータ通信を使用して動画をバックアップ」ONにします。
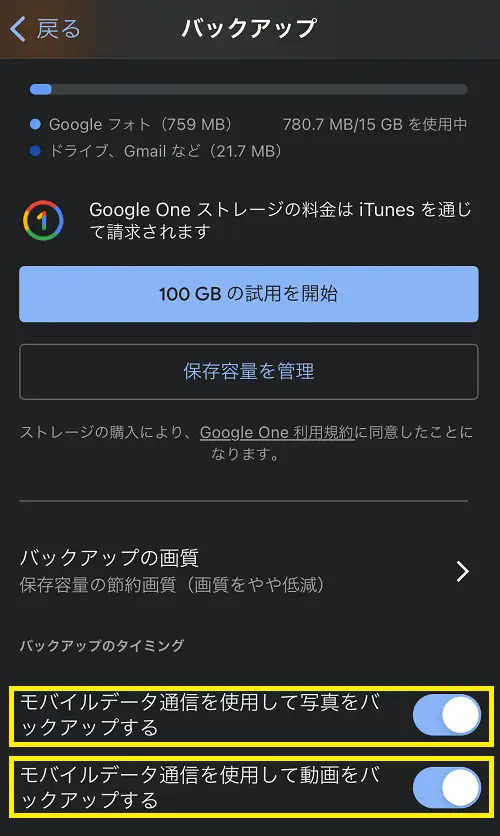
誰にも見られたくない写真・動画をロックする方法
iPhoneで撮影した写真・動画を誰にも見られたくないこともありますよね。
iPhone本体に写真・動画を保存する必要はないとこは、上記でお分かりいただけたと思います。しかし、Googleフォトアプリで保存されるのですが、そのアプリ内で写真・動画を観られたくない場合もあります。
そんなときは、ロックをします。
ロックの方法
Googleフォトアプリをタップして、写真一覧からロックしたい画像を選択してタップします。右上の「設定」=(下画像の黄色丸のところ) をタップ。

「設定」をタップしたら、下画像のようにメニューが現れます。
その中から、「ロックされたフォルダに移動」をタップします。
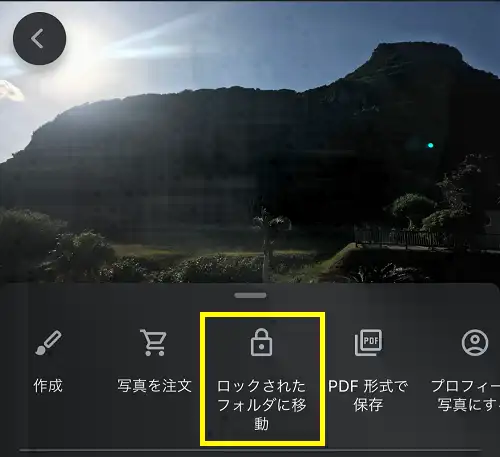
下画像のように、警告文が出ます。「移動」をタップ。
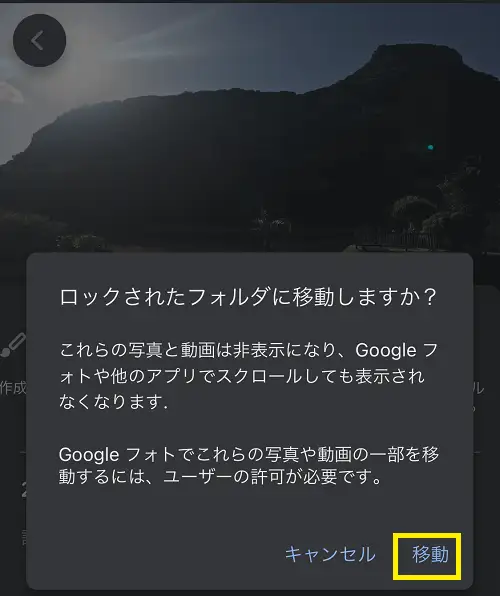
「移動」をタップすると、下画像のように、別の警告文が出ます。「削除」をタップ。
これはGoogleフォトアプリがiPhoneデフォルトアプリの写真を操作するためです。
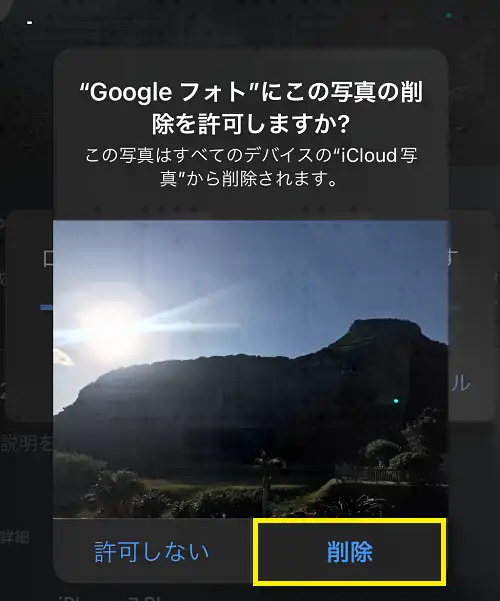
上画像のように、削除をタップしたら、写真一覧から「ロックされた写真」は移動され、一覧で見ることはできません。
iPhoneのGoogleフォトアプリでロックされた写真・動画を見る
Googleフォトアプリの下側にあるメニューで、①「ライブラリ」をタップします(下画像①)。
次に、「ライブラリ」に移動すると、②「ユーティリティ」をタップします(下画像②)。
「ユーティリティ」画面の一番下に、「ロックされたフォルダ」をタップします。
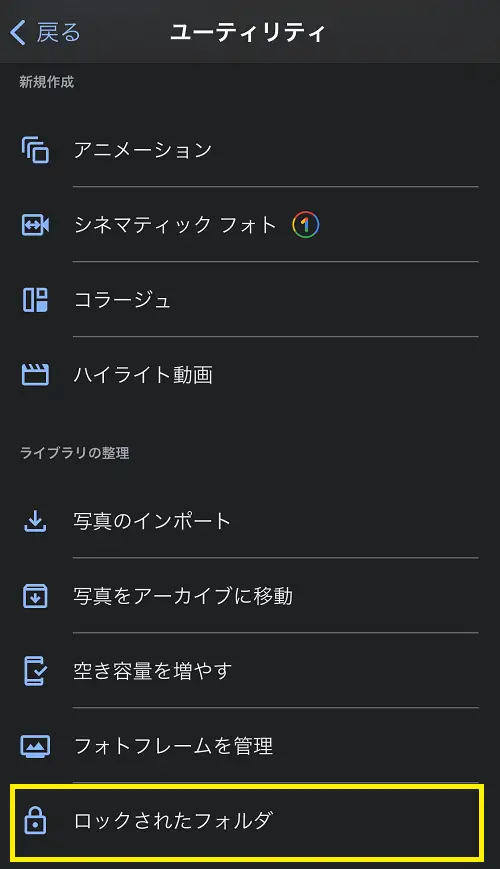
「ロックされたフォルダ」をタップすると、認証警告が出ます(下画像)。
認証すれば、ロックされたフォルダ内へアクセスできます。
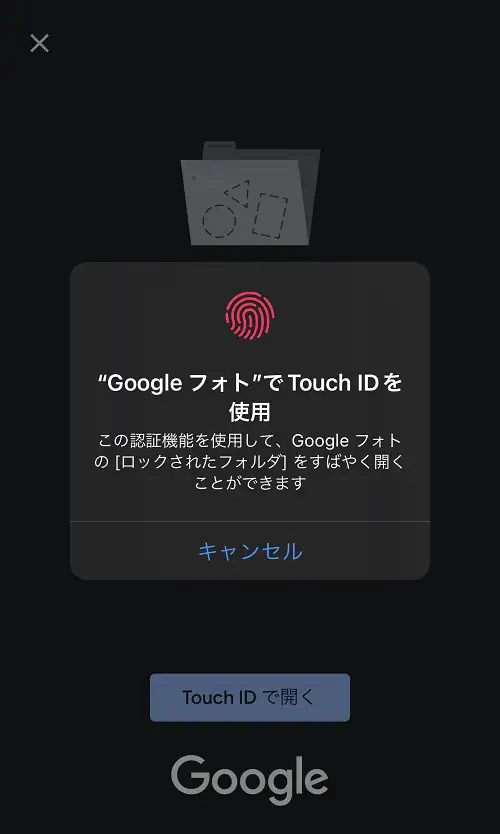
パソコンでGoogleフォトを管理する方法
iPhoneでGoogleフォトに保存した写真・動画は、パソコンでも管理することができます。
パソコンにchromeがインストールされていない場合、「chrome」で検索して、インストールします。
パソコンでchromeを立ち上げます。
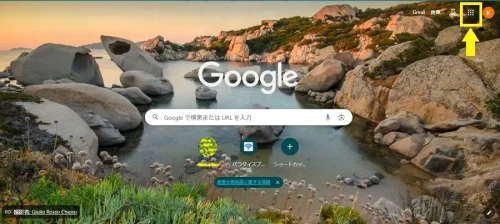
上画像で、右上の「アプリ」=点の集まり をクリックすると、いくつかGoogleアプリがあるので、その中から「Googleフォト」アプリを選び、クリック(下画像)。
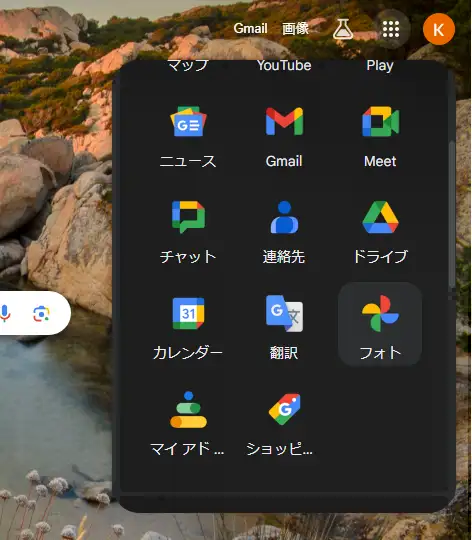
iPhoneで撮影した写真・動画が保存されています。その中からパソコンにダウンロードしたい写真や動画があれば、ダウンロードできます。
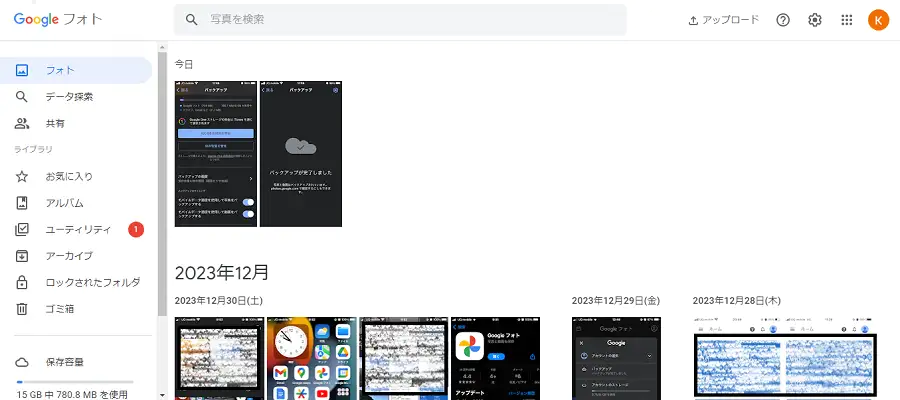
Googleフォトの写真をパソコンにダウンロードする方法
パソコンにダウンロードしたい写真をクリック。(下画像のようになる)

右上の「設定」アイコン=3つ点のアイコン をクリック。操作選択が現れます(下画像)。
その中からダウンロードを選択、クリックします。これでパソコンに保存できます。
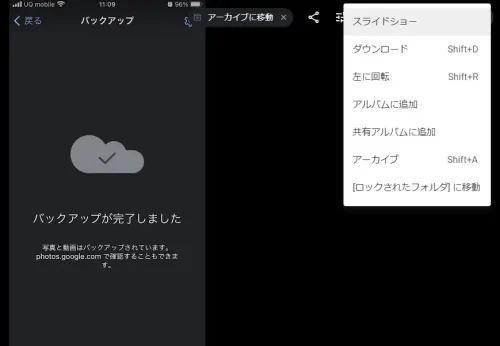
ロックした写真を見る
誰にも見られたくない、または大切な写真・動画を隠すことができます。これを「ロック」と言います。ロックした写真をパソコンで見るには、Googleフォトを立ち上げ、左側のメニューで「ロックされたフォルダ」を選択し、クリック(下画像)。
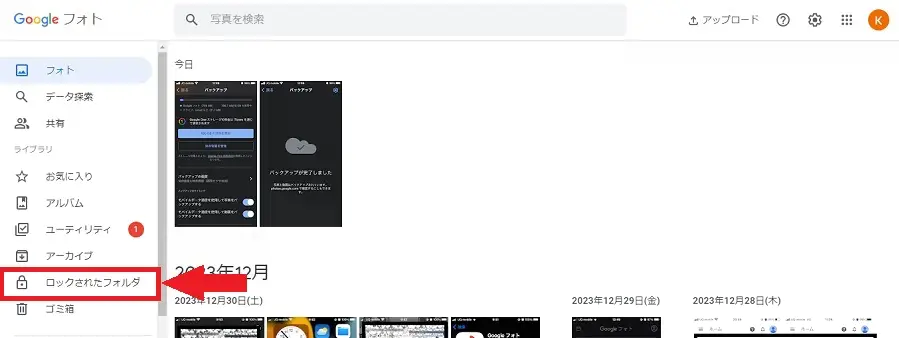
クリックしても、すぐには見れません。本人確認のために、Googleアカウントの「パスワード」を入力する画面が現れます。これがロックされたフォルダのセキュリティです。本人以外はこのロックフォルダを開くことはできません。Googleアカウントのパスワードを知っているのは本人だけの条件ですが。
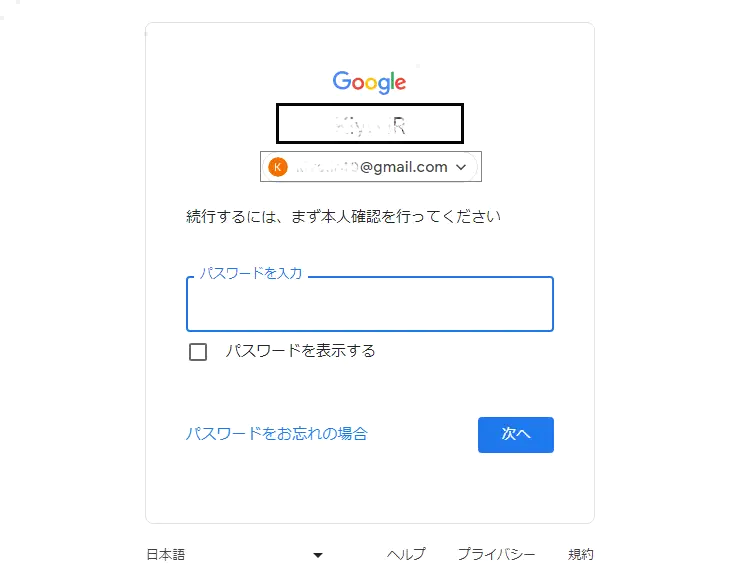
Googleアカウントの「パスワード」を入力すると、ロックされた写真・動画を観ることができます。
iPhoneのストレージを使わずに、iPhoneで撮影した写真・動画をGoogleフォトアプリで保存する方法は、アンドロイドでも同じくできます。
この方法を使うと、スマホをどの機種に引っ越しても動画へアクセスすることができ、いつでも写真・動画を見ることができます。