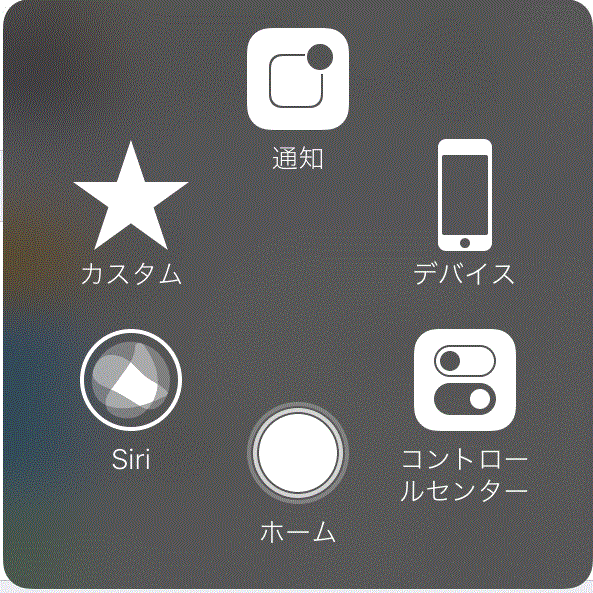キーボードが急に使えなくなった 一部のキーが反応しなくなった
Windows10にアップグレードしてノートパソコンのキーボードのいくつかのキーが反応しなくなったら、以下のことを試してみると改善されることがあります。
これまで普通に使えたキーボードが急に使えなくなった、または一部のキーが反応しなくなった場合、いくつかの問題があります。
Windows10にアップグレードしてキーボードがおかしくなる問題は、それほど多くはありません。
しかし、パソコン機種によっては、一部の機種がWindows10にアップグレードしたらキーボードに問題が発生することもあるそうです。
キーボード本体の接続線に問題がある場合、キーボード本体の接続ケーブルに、何らかの傷や接触不良などが原因で起こることも。
その場合、物理的にキーボード本体の交換が必要となります。
キーボードの隙間にゴミが溜まったりする

お部屋がハウスダスト環境やノートパソコンを使っている環境によりますが、キーボードの隙間にゴミやほこりが溜まると、キーボードの反応が悪くなる場合もあります。
その場合、キーボードを掃除すると問題を解決できることもあります。
キーボードのゴミやほこりを掃除するときは、電源ケーブルを抜いて、パソコンをシャットダウンしてから行いましょう。
- キーボードのゴミやほこりを掃除するときは、電源ケーブルを抜いて、パソコンをシャットダウンしてから行いましょう
- 無理にキーボートを叩いたり、キーをほじくると破損の原因になります。破損してしまうと、キーボート本体が使えなくなるので気を付けましょう。
掃除するときは、キーボード専用掃除道具を使いたいのてすが、ほとんどの初心者は持っていないもんね。
そこで、掃除機を軽く当ててキーボードの掃除をします。すごくほこりがとれますが、荒っぽい作業は禁物です。
そこは自己責任でよろしくです。
Windows10にアップグレード後の不具合の場合
Windows7や8で問題なく動いていたキーボードが、Windows10にアップグレードしたら、キーボードの一部のキーが反応しなくなることもあります。
Windows10にアップグレードしたら、キーボードの問題が起こった場合について紹介します。
キーボードのドライバーアップデートがないかチェックしてみよう
キーボードの一部などが反応しなくなった場合、お使いのノートパソコンの製造元を確認しましょう。
その次に、製造元のホームページを見てみましょう。
お使いのノートパソコンの型番などを調べて、ドライバーに関するアップデートをチェックしましょう。
Windows10にアップグレードしたら、いくつかのドライバーが更新されいることが多々あります。
その中に、キーボードのドライバーがアップデートされていないかをチェックしましょう。
もしドライバーをアップデートする必要があれば、ドライバーをダウンロードしてそのドライバーをパソコンにインストールしましょう。
キーボードのドライバーのダウンロードまたはインストールの方法、手順については、ダウンロードするそのページに説明文が記載されているのがほとんどです。
確認してから作業を始めましょう。
キーボードドライバーのアップデートがない場合
製造元のホームページでキーボードドライバーのアップグレードがない場合、キーボードに関する問題がピックアップされていないかも確かめましょう。
特にキーボードの問題がピックアップされていない場合、キーボードの一部のキーが反応しないのは、ドライバーに問題が無いかを確かめてみましょう。
以下は、ドライバーに問題がないかを確かめる方法です。
キーボードドライバーを手動で更新する方法
Windows 7と8からWindows10にアップグレードすると、キーボードのドライバーに不具合が出る場合、カンチャンが実際にやってみた対処方法を紹介します。
キーボードのドライバーを手動で更新すしますが、普通は問題なく更新できます。
自己責任で宜しくお願いします。
デスクトップのマイコンピューターからプロパティを開く
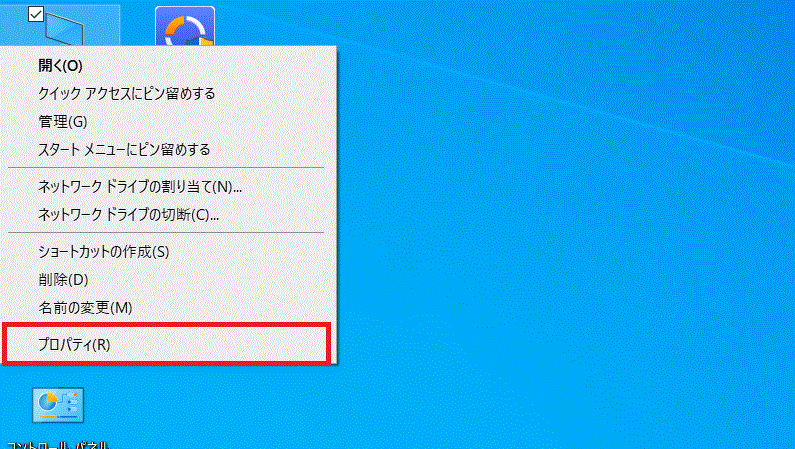
デバイスマネージャーを開く
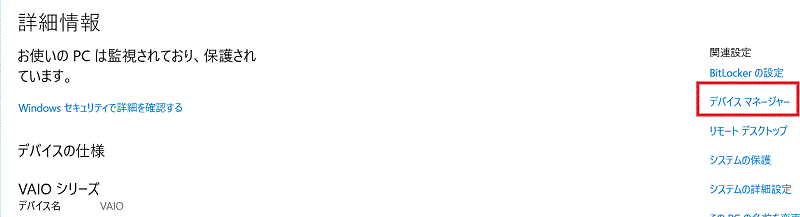
一覧からキーボードを選択してクリック。
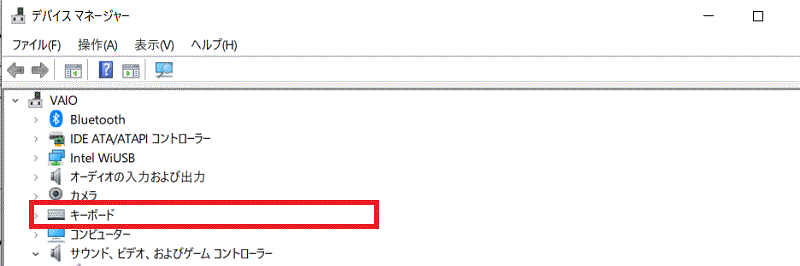
キーボードのドライバー名をクリック。

キーボードのプロパティが開きます。ドライバーのタブをクリック。
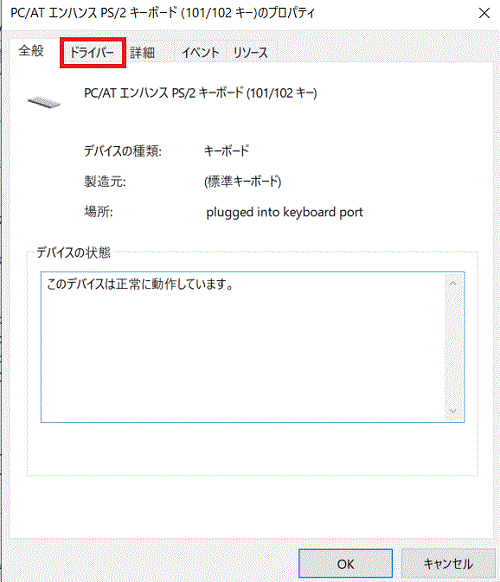
ドライバーの更新をクリック。
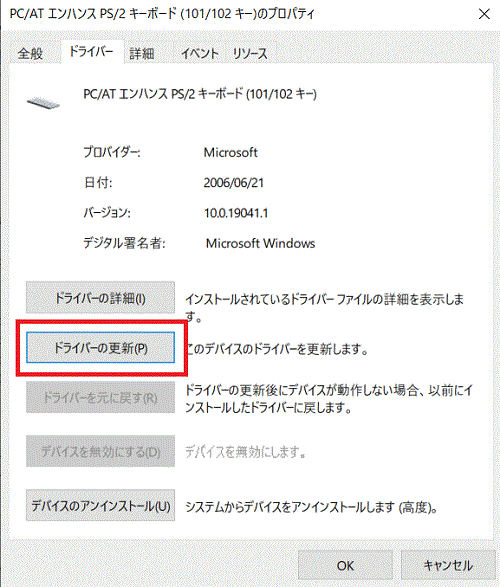
先に、ドライバーを自動的に検索を試してみてもいいですね。「既に最適なドライバーがインストールされています」であれば、「コンピュータを参照してドライバーを検索」をクリック。
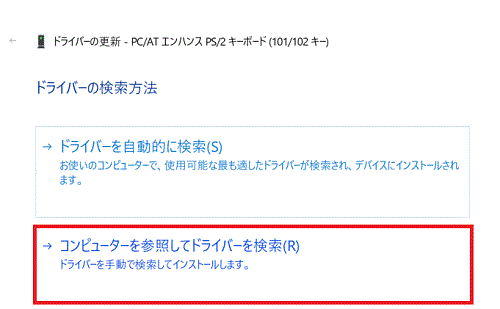
「互換性のあるハードウェアを表示」のチェックを外しましょう。
左側の製造元を見てください。製造元が沢山出てきますが、「標準キーボード」をクリックします。つぎに、左側では、ドライバーがたくさんありますね。「標準PS/2キーボード」をクリック。
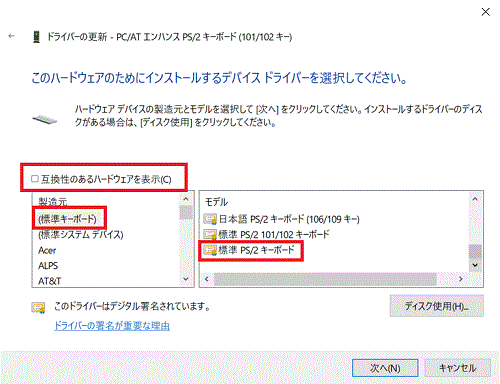
ドライバーをインストールするとき、警告文が出ます。そのまま「はい」をクリック。インストールしましょう。インストールすると再起動をしましょう。
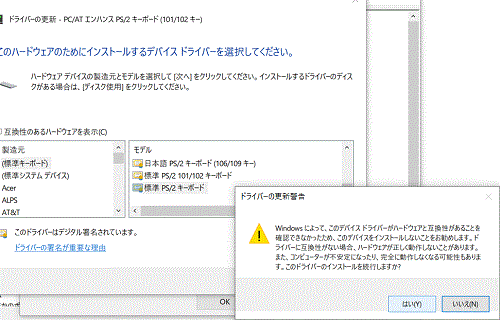
以上、キーボードのドライバーを標準にしてみました。
もし、不具合がでれば、「互換性のあるハードウェア」をクリックして、元のドライバーをインストールし直すこともできます。
これで問題が解決しない場合、物理的なキーボードの破損と思っていいです。
ノートパソコンではキーボードが破損すると、非常に困るのです。
キーボードを新品に交換出来るのであれば、交換しますが、初心者にとってパソコン分解はちょっと大変です。
パソコン修理屋さんに依頼するしかないのですが、修理代が思った以上に高額なら、そこは重大決断になりますね。
パソコンがまだまだ使えるのであれば、手放したくない。
どーしましょう?!
キーボードが物理的破損のときはワイヤレスキーボードを使いましょう!
ノートパソコンのスペック(まだまだ使える相棒なら)がCore系統ならまだまだ使えます。
新しいノートパソコン買うゆとりがないなら、やはり使うべき。
ワイヤレスキーボードを使うだけで、キーボードが破損しているノートパソコンは、これまでとまったく変わることなく使えるのです。
しかも、ワイヤレスキーボードの値段がお手頃なんで。
持ち運び便利なスリムタイプがオススメなんです。
こんな感じです。

上記はAmazonで購入したエレコム製の薄型キーボード「TK-FBP102BK」です。
Windows Mac アンドロイド、iPhoneにも接続可能で、同時に接続もできるんです。
その他の薄型キーボードをAmazonでご覧になってみるのもいいですね。
無線キーボードはハッキリ言って便利です。
以上ノートパソコンのキーボードが反応しない、一部が反応しないとき、でした。
最後までご覧いただきありがとうございました。