古いノートパソコンacer aspire switch10 をWindows10へアップグレード!

古いノートパソコンにはなりますが acer aspirre switch10はタッチパネル機能搭載だけでなく、タブレットとしてキーボードと分離できる優れたノートパソコン。Win8のサポートが終了したので、まだまだ使いたいからWindows10にアップグレードしてみました。
古いノートパソコンのaspire switch10のWindows8をWindows10へアップグレードして使い続けるメリット
aspire switch10のOS、Windows8をWindows10へアップグレードしました!アップグレードして、aspire switch10のパフォーマンスはほとんど低下する感じがありません。サクサク動く優れものです。そこがメリットですかね。まだまだ使えます。
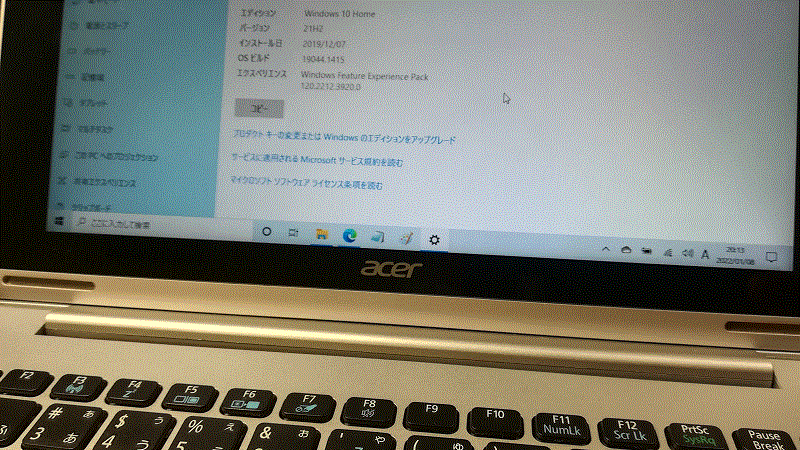
Windows10へアップグレードしたら、通常は、動きがノロノロなるかと思ったのですが、まったく問題なくサクサクです。
Windows10にアップグレードしたらドライバーをインストールする必要がある
Windows10にアップグレードしたら、Windows10専用のドライバーをインストールすることができます。カンチャンは、クリーンインストールしたので、もちろんドライバーをインストール必要があったのです。引継ぎができるか試していないので分かりません。すんません。
引継ぎをした場合でもドライバーをインストールしたほうがいいです。
ドライバーをインストールする場合は、acer Japanのホームページからインストールできますよ。
ドライバーをインストールするとき、型番を入力するか、製品名を入力することもできます。カンチャンは両方が分からなかったのです。裏面のコードらしきものがありますがそれは製品番号ではありません。
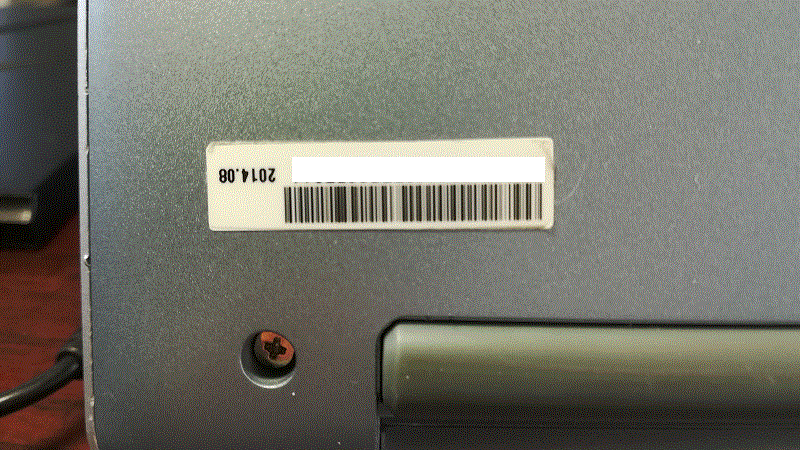
aspire switch10の型番を調べるにはユーティリティで型番とシリアル番号を表示できる
acerの公式サイトでは、型番が分からない場合、型番を表示してくれるユーティリティがダウンロードできます。カンチャンもダウンロードしてみました。
ユーティリティも上記のacer Japan公式サイトからダウンロードできますよ。
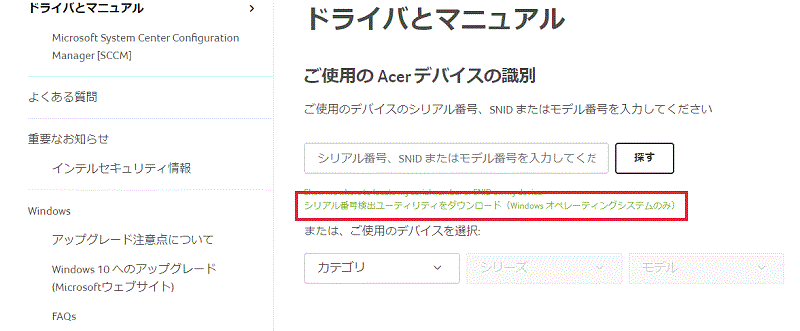
acer 公式サイトにアクセスしたら、上記の画面になっています。赤枠「シリアル番号検出ユーティリティをダウンロード」をクリックします。ダウウンロードして、インストールします。
フォルダにダウウンロードしたら、下記のような名前で、(SerialNumberDetectionTool.exe)でダウンロードされています。
インストールしましょう。
aspire switch10の型番を調べるユーティリティ起動方法
インストールが終了したら、あれ?デスクトップ上でも何も無いぞ?と思います。何もインストールされた形跡がない?
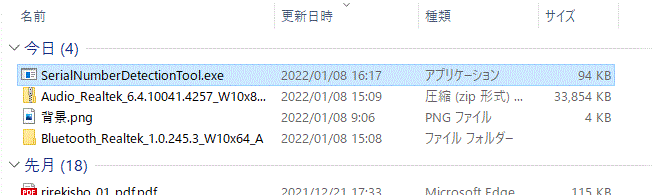
実は、インストールが終了したら、再び、ダウンロードした上記の「SirialNumberDetection.exe」をクリックします。
上の「.exe」をクリックするとソフトが現れます。上記のexeをクリックしましょう。
すると、デスクトップ画面上に下記のような「システム情報」が現れます。
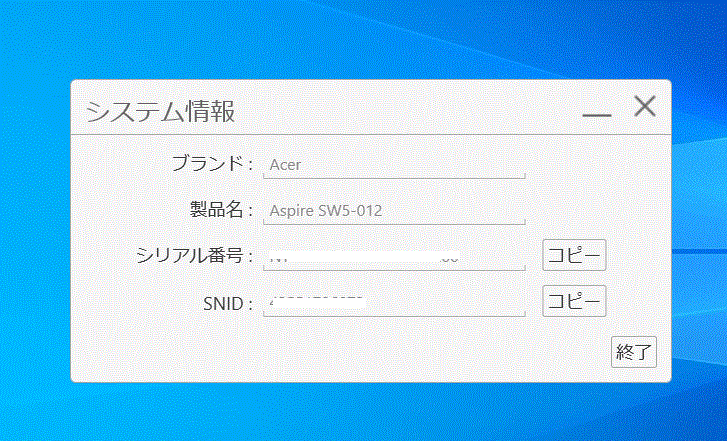
製品名、シリアル番号とSNIDが表示されています。
この情報を、上記の「ドライバーとマニュアル」画面で入力すると、適切なドライバーをインストールできます。
aspire switch10にWindows10をインストールする準備
ここから、sspire switch10をWindows10にアップグレードする方法を紹介してます。以下は自己責任でお願いします。
①USBメディアツール作成
Windows10へアップグレードするためのUSBメディアツールを作成しましょう。このサイト、パラダイスブルーでもメディアツールの作成方法を紹介しています。御覧ください。
Windows10へアップグレードするためのUSBメディアツール作成してみた
Windows10をインストールするにはUSBメディアツールを使ってインストールします。
USBメディアツールを作成したら、次に進みましょう。
次の作業が少し難しいかもしれませんが、
aspire switch10 のハードディスクは、誤ってハードディスクを操作、またはインストールできないように保護されています。
要するに、OS(新しいWindows10)をインストールできないようになっています。クリーンインストール(Win8からのファイルを引継ぎをしないで、すべてを新しくWindows10にすること)をしようとしても保護されているので、「インストールできません」の表示が出ます。
その保護を解除しなければなりません。
②ハードディスクのGPT保護パーティションを解除する
aspire switch10 のハードディスクは薄型のSSDです。ここは、初心者にとってハードルが高いパソコンの操作です。しかし、初心者カンチャンでもやってみたので、できるかも?!
GPT保護パーティションを解除するには、キーボードに装着した状態で操作しましょう。
GTP保護パーティション解除
renovo ideapadFlex10のパソコンでも紹介しましたが、同じくaspire switch10 もGTP保護パーティションなので、Windows10をすぐにはインストールできない仕様になっています。
Win8の状態で、GTP保護を解除してみましょう。ちなみにカンチャンは、Windows10をインストールする時に解除しました。安全に解除する方法としては、Win8の状態で、解除がいいかなと思います。
GTP保護パーティションを解除するときに、お世話になったサイトが下記の画像です。
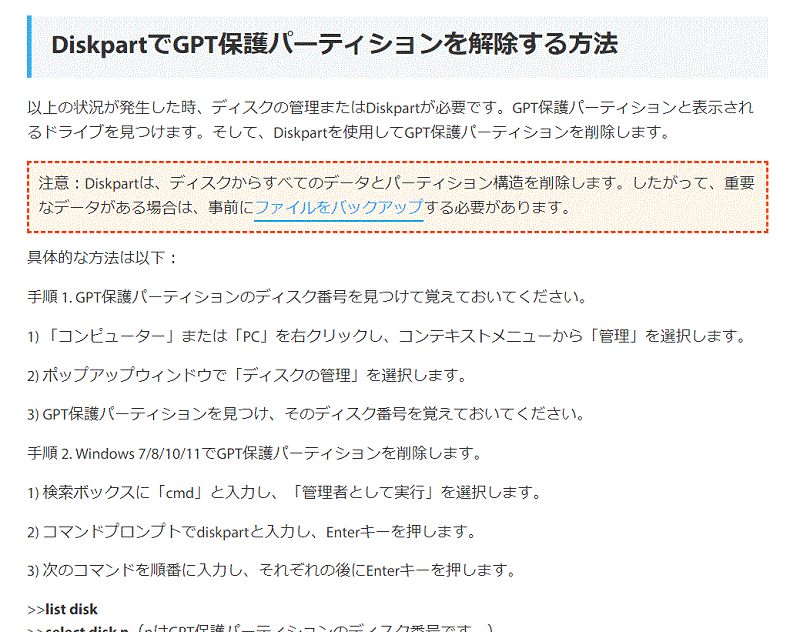
サイトで詳しく説明しているのですが、初心者にとってはチョットムズイかも。コマンドプロンプトを少し操作できたら、もう初心者ではありません!
「参照」
AOMEIサイト>>
コマンドプロンプトの起動方法
「Windowsキー」を押すか、デスクトップの左下のWindowsロゴマークをクリック。
「Windowsシステムツール」をクリックすると、「コマンドプロンプト」があるので、クリック。これで起動しました。
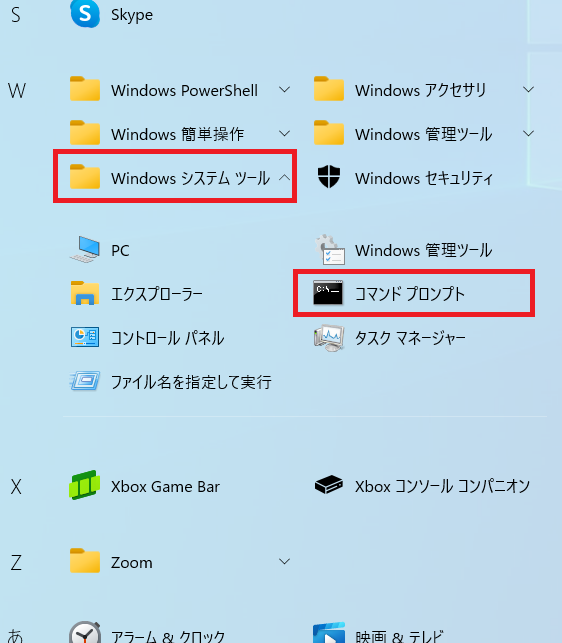
コマンドプロンプト画面で「disk part」を起動させます。
コマンドプロンプトでdisk part を起動する方法
コマンドプロンプト画面で、キーボードで入力しましょう。点滅しているところからで結構です。
「disk part」 と入力します。スペースもあります。
disk part が起動します。下記の画像は、disk part が起動した画面。
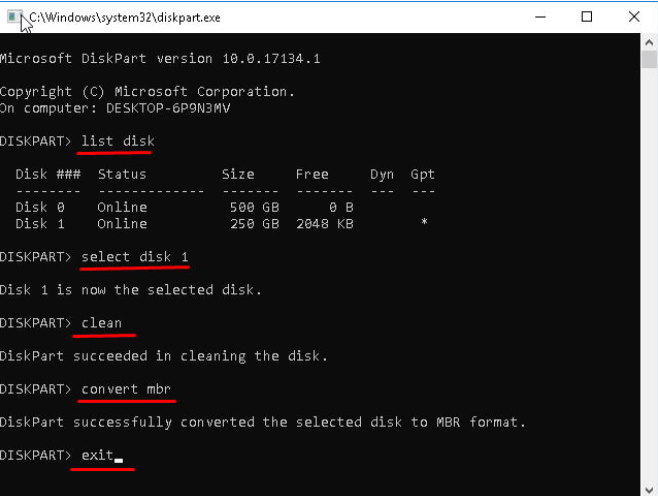
上と下の画像に、「GPT」とありますよね?「※」印が付いてるのがGPTで保護されているハードディスクです。このハードディスクにアクセスして、GPT保護を解除します。
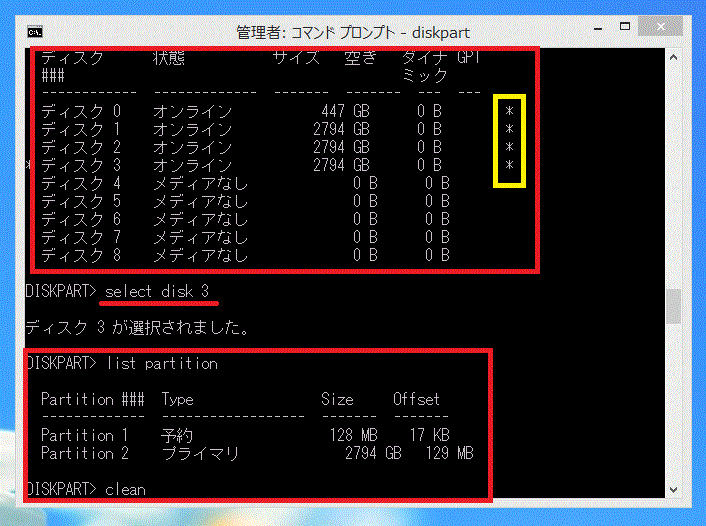
memo:
気を付けることは、ん~、正直、表示された「Disk」はすべて、GTP保護解除していいと思っています。aspire switch10 のハードディスクは2つあることをご存じですか?カンチャンは分解するまでしりませんでした。下記にハードディスクのことについて触れていますので参考にしてください。
disik part が起動したら、「list disk」 と入力します。(スペースもあります。)
ここからは、外部サイトを参考してください。
表示された一覧は、aspire switch10 のハードディスクが表示されます。そのハードディスクは2つあります。
GTP保護パーティションを解除 aspire switch10のハードディスクは2つある
aspitr switch10は、パネル側に「超薄型SSD」が、キーボード側に「シリアルATA」がそれぞれ内蔵されている。Windows8やWindows10のOSをインストールするのは、パネル側に内蔵されたSSDにインストールします。
GTP保護をされているのは、「Disk 0」のパネル側(OSがインストールされている)のハードディスクです。
ここに、Windows10をインストールするのですが、GTP保護を解除しないとインストールできません。
キーボード側に内蔵されているハードディスクは、保存用のハードディスクです。ここにはWindows10をインストールしません。
GTP保護を解除すると、Win8が削除されるのか、そのまま生きているのかわかりません!
※カンチャンは初めから、クリーンインストールするつもりだったので、ここは確認していないです。
外部サイトで、GTP保護を解除する操作をご覧ください。
GTP保護を解除できたら、Windows10をインストールできます。インストールするときは、USBメディアツールでインストールしましょう。
aspire switch10にWindows10をインストールする手順
ここまで読んでみると、ムズイって思うかな?焦らずに作業することをおススメします。
では、上記の準備がすべてできたら、Windows10をインストールすることができます。
1・Bios画面でUSBメディアツールを読み込む設定
「Windows10の高速スタートアップを有効にする」を停止する方法
Bios画面でUSBメディアツールを読み込むために、Bios画面に入ります。Bios画面に入るためには、高速スタートアップをOFFにします。
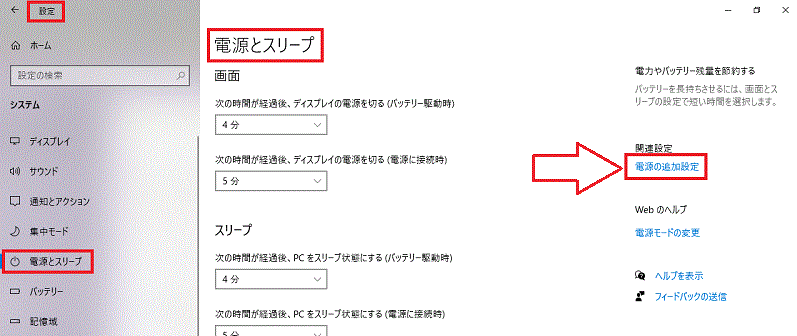
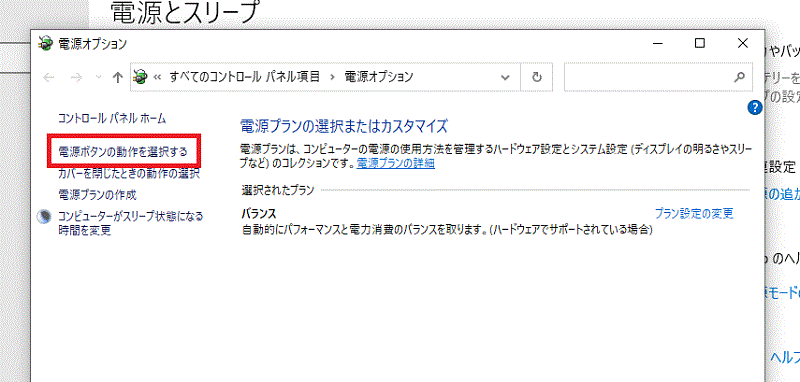
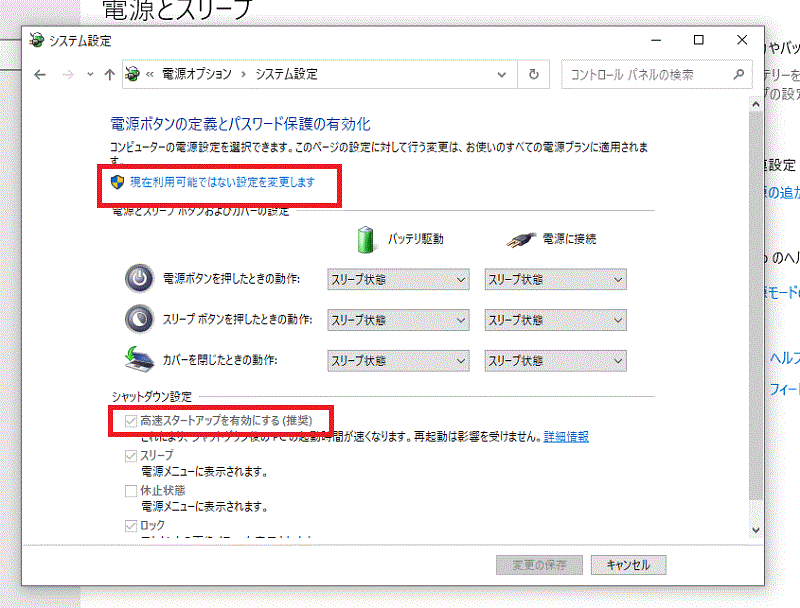
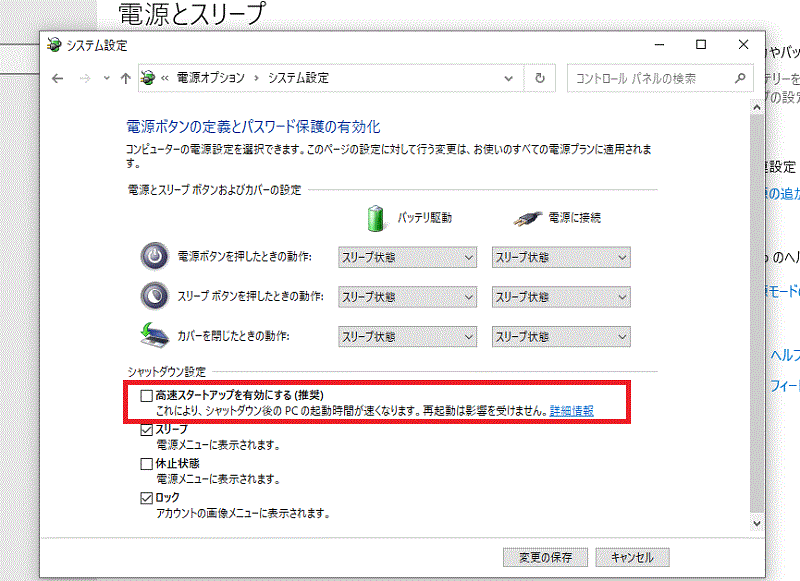
これで、Bios画面に入る準備ができます。
では、Bios画面に入る操作をしましょう。
aspire switch10のBios画面に入る
高速スタートアップ起動を停止したら、キーボードを使ってBios画面に入りましょう。
USBメディアツールを差したままがいいと思います。下の画像はちょっと加工したので、USB?が見えにくですね。
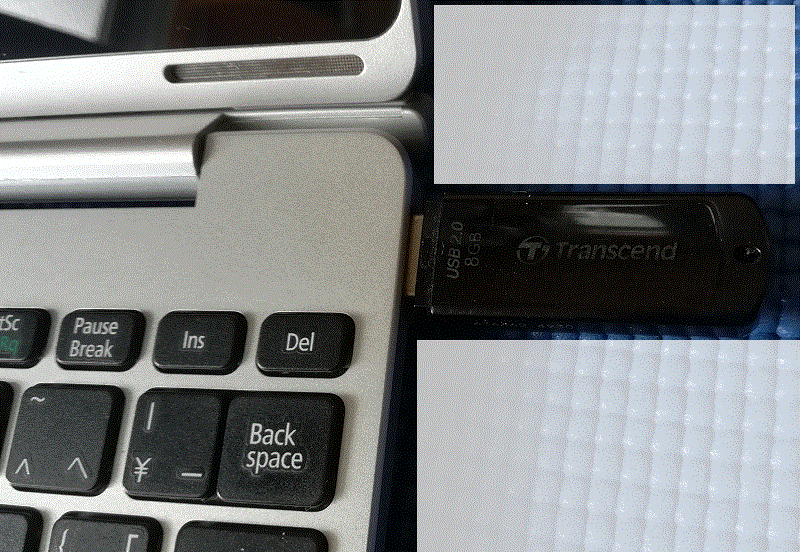
aspire switch10をシャットダウンします。
再び、起動ボタンを押すと、
すぐに、「F2」ボタンを連打します。※やさしくね。
Bios画面は下記の通りです。Bios画面ではキーボードが使えません。そのままパネルタッチして操作します。
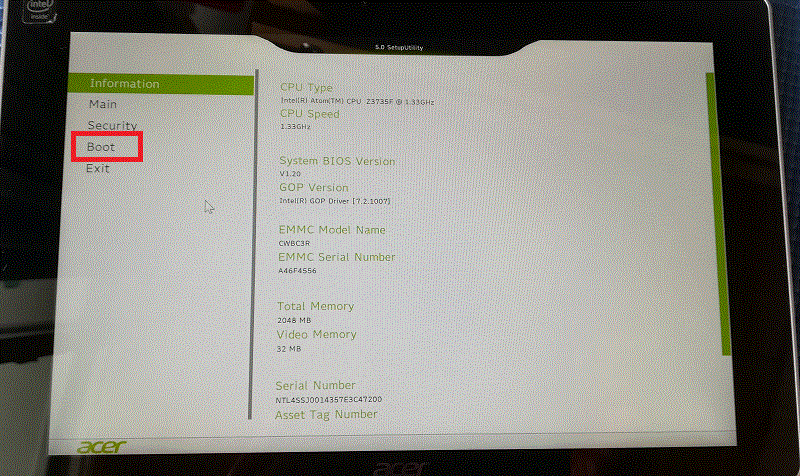
Bios画面に入ったら、「BOOT」をパネルタッチ。
BOOT画面では、USBの名前が出ているので、上矢印(画像では青枠)をタッチして、一番上まで移動します。
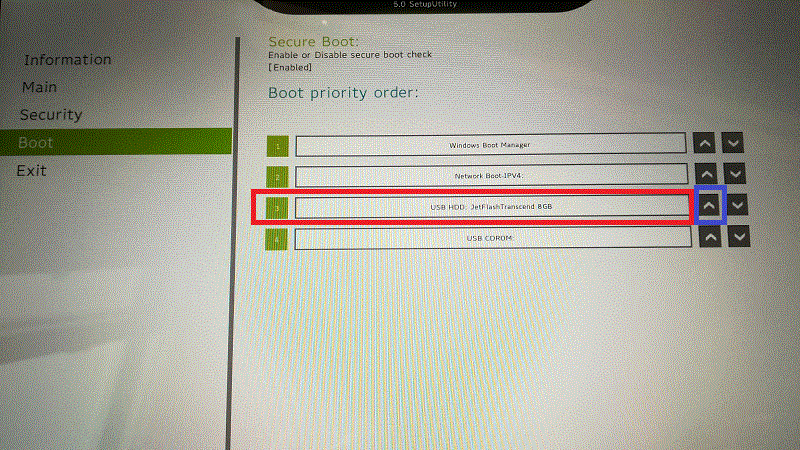
下の画像は、上の拡大画像です。
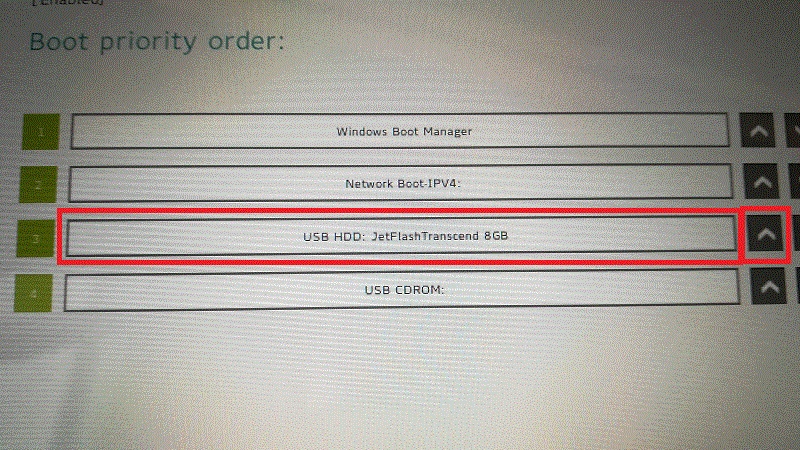
USBメディアツールのUSBをいちばん上まで移動しました。この設定で、USBメディアツールからWindows10をインストールできます。
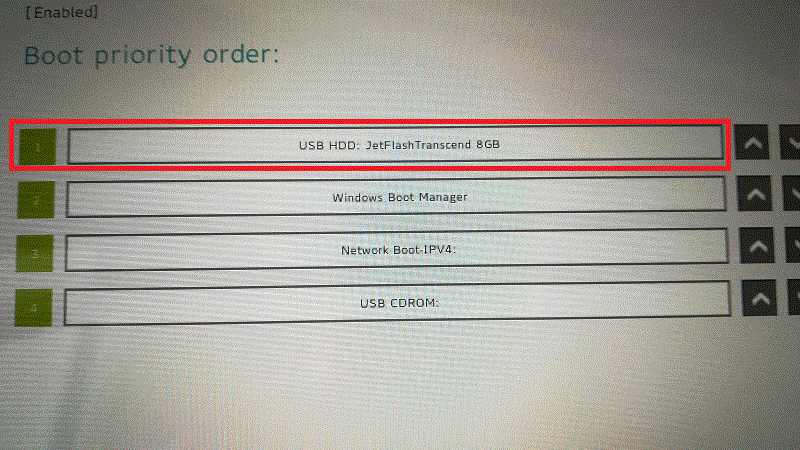
USBの起動順序の移動したら、
次に、左側のメニューから、EXITをタップ。「Exit Saving Changes」をタップして、Bios画面から退出します。
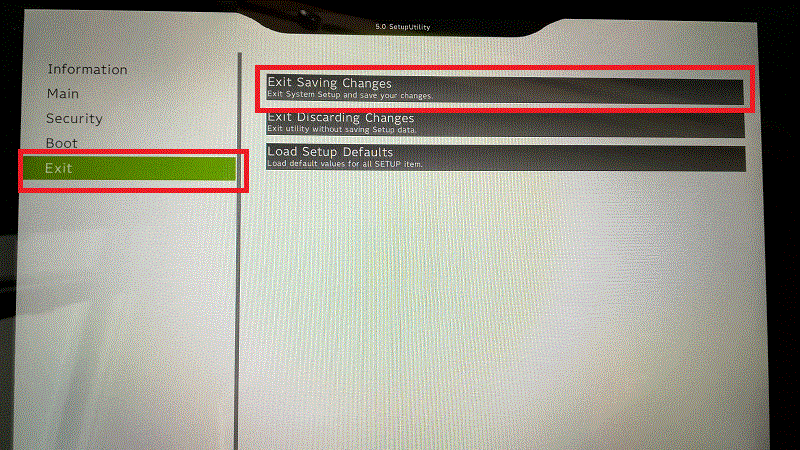
YESをタップするれば、aspire switch10がシャットダウンして、自動で起動します。起動したら、USBメディアツールを自動で読み込みます。
さぁて、Windows10をインストールが始まります。
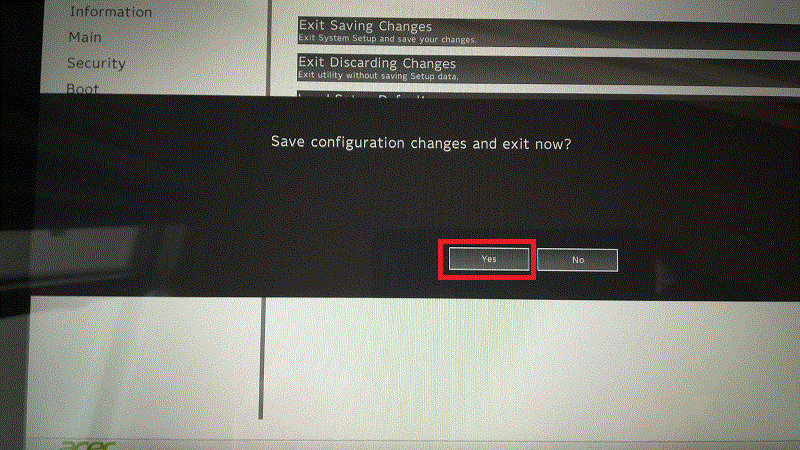
Windows10インストールは32ビット?64ビット?
USBメディアツールを読み込むと、Windows10をインストールできますが、選択画面が出ます。
下の画像をご覧ください。
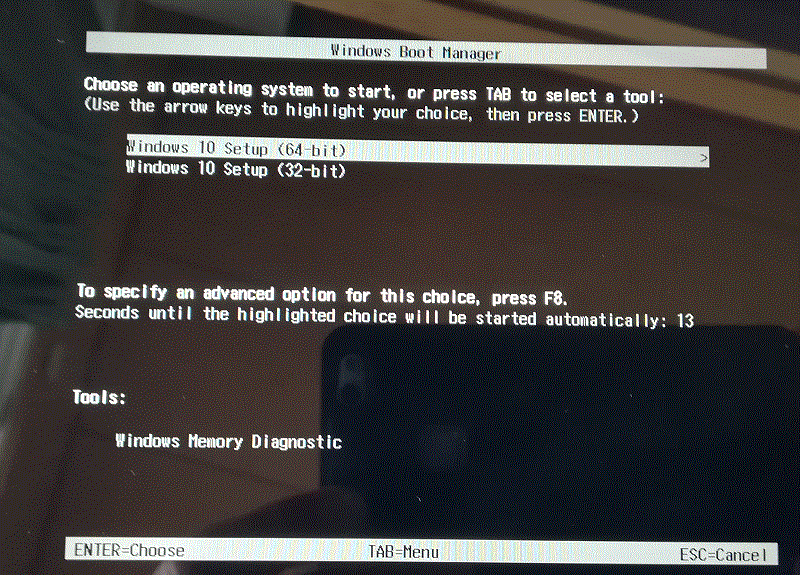
なぜか、64ビットがインストールできない?!なぜ?
カンチャンは32ビットをインストールしました。なぜ?64ビットがインストールできないのかは原因不明です。
64ビットがインストールできれば、また紹介します。
以上、acer aspire switch10 をWindows10へアップグレードした!でした。
頑張って!焦らずに。


