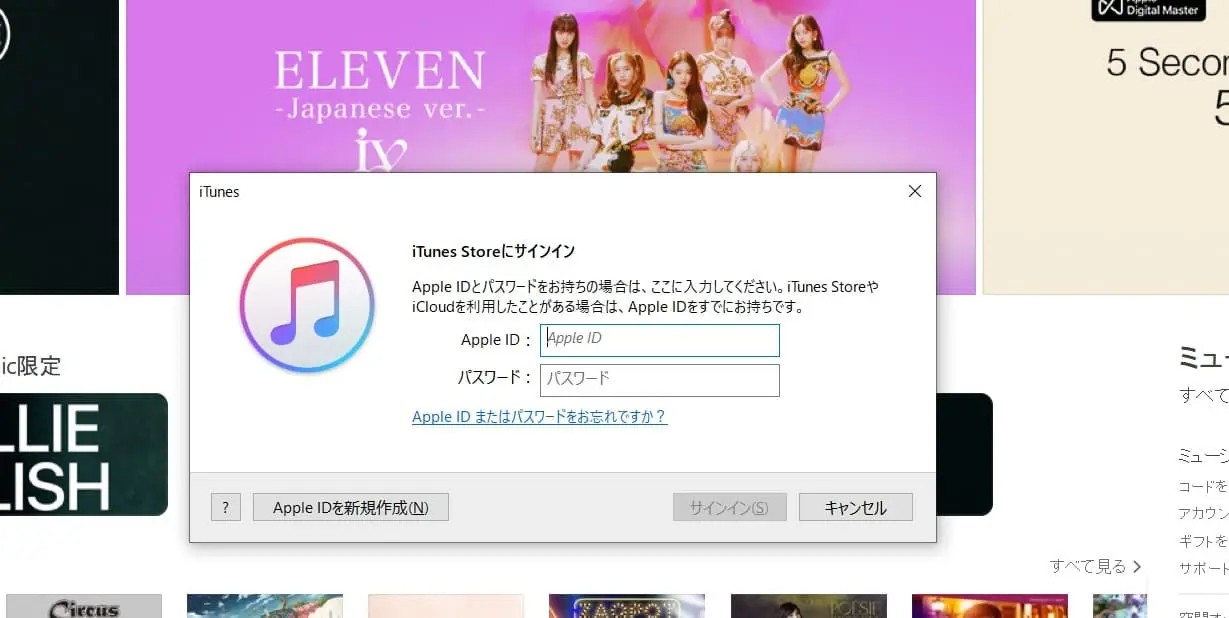SIMなしiPhoneにiTunesから音楽を取り込む方法 初心者向け
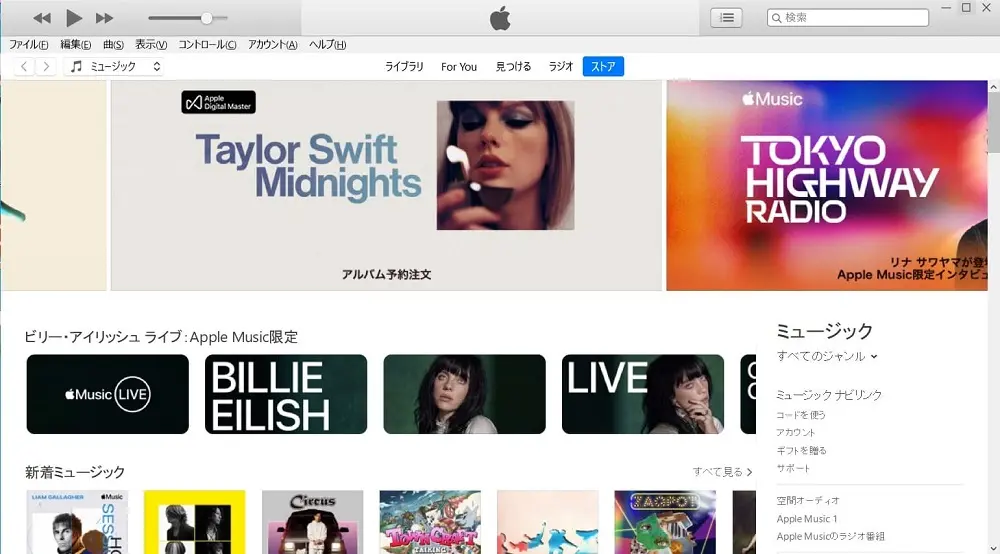
前回は、iTunesに音楽取り込む方法を紹介しましたが、今回は、iTunesからiPhoneに音楽を取り込む方法を紹介します。
読んでほしい記事:「iTunesに音楽を取り込んでみた 初心者向け」
iPhoneを使っているなら、iTunesを使いこなせるとiPhoneの持っている機能を最大限に活用できます。
通常、音楽や動画を課金してダウンロードするか、YouTubeアプリを使って音楽や動画を楽しんでいますよね?
それはすべてインターネットに接続しないと使えないことなのですが、ここでご紹介するのは、
完全無料で、SIMなしiPhone本体に音楽や動画を取り込んで、インターネット接続が無くても音楽や動画を聴いたり観たりすることができるー!です。
iTunesからiPhone音楽動画を取り込む方法
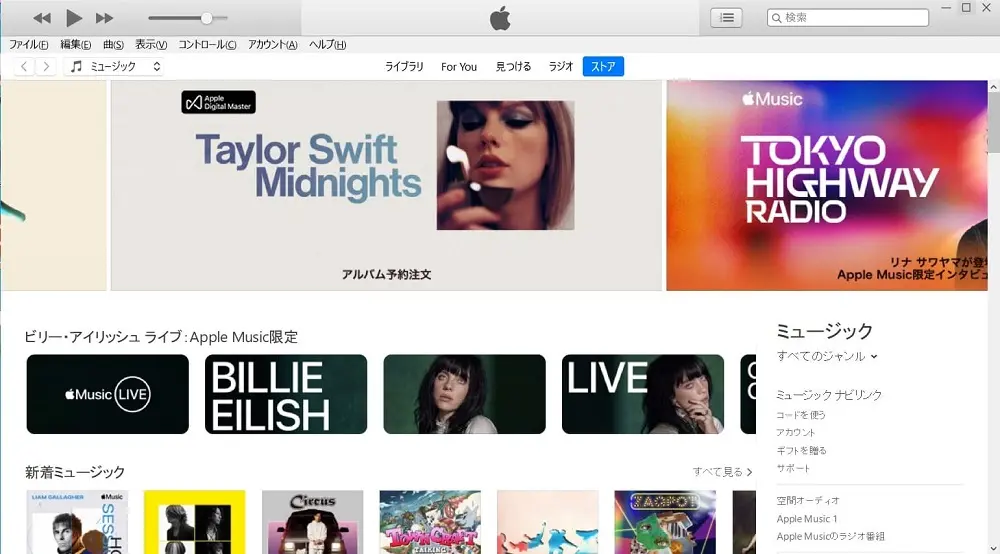
iTunes起動。
iPhoneをライトニングケーブルで、パソコンのUSBに接続します。
iPhoneをパソコンに接続したら、下記の画像のように、iTunes画面に「iPhoneマーク」が出ます。
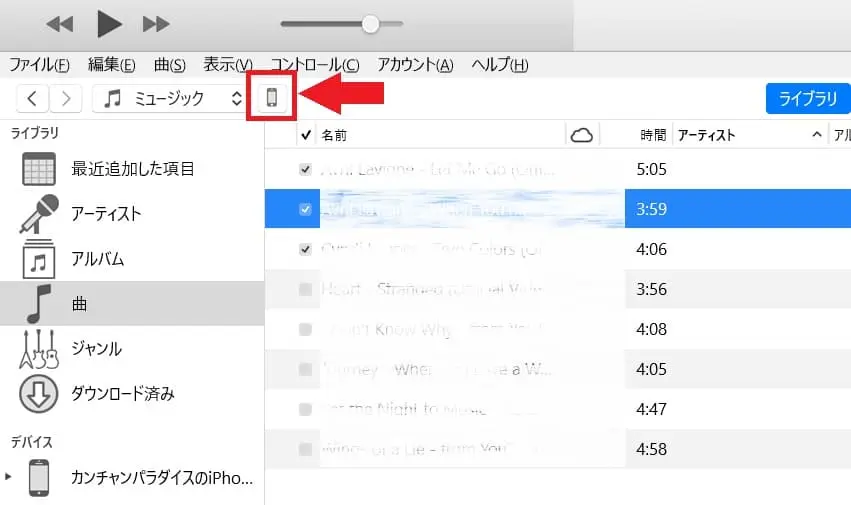
iPhoneに入れる音楽を選択する操作
次に、iTunesの画面は「ミュージック」のライブラリになっていますか?(下画像)
「ミュージック」ライブラリの中にある音楽から、取り込む音楽にチェックを入れます。
今回は3曲チェックを入れます。
iPhoneに取り込む音楽を3曲チェックを入れた画像が下記です。
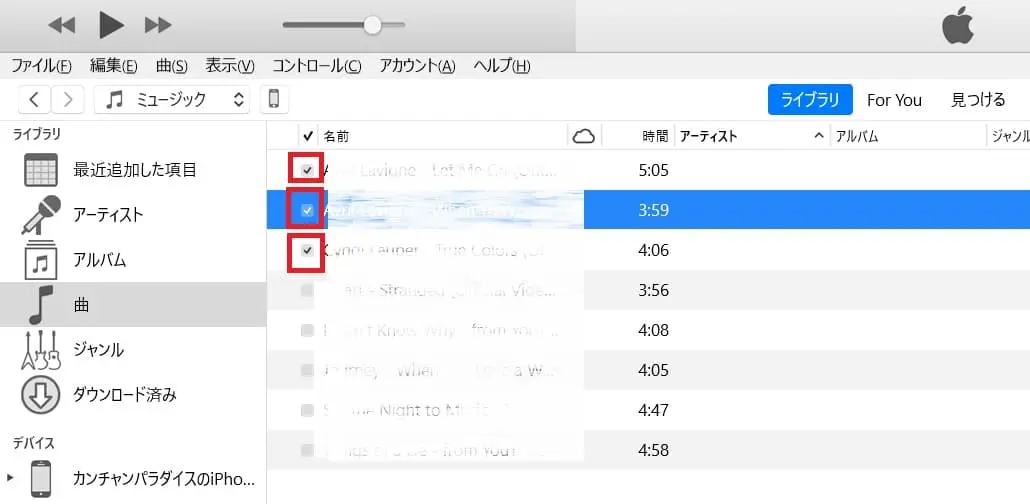
つぎに、iPhoneマークをクリックして、iPhone画面を表示させます。
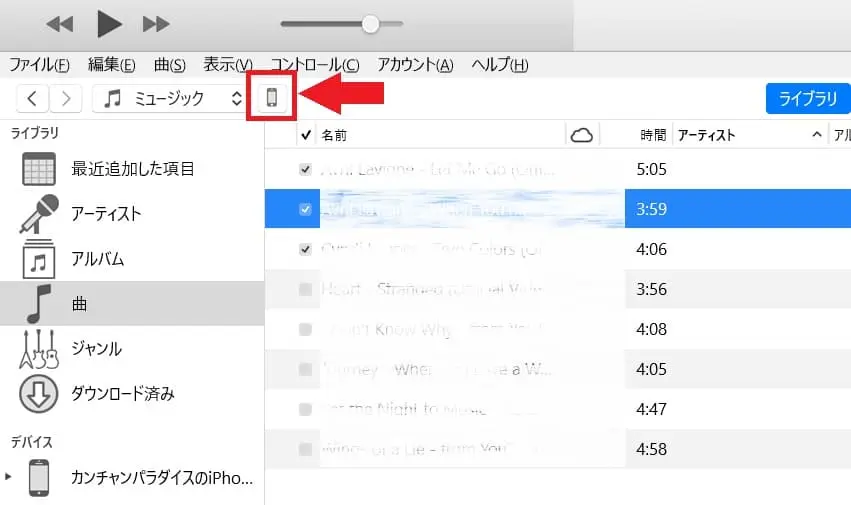
左側に(ミュージック、ムービー、テレビ番組、写真など)iPhoneの中身のデータが表示されます。
その中から、「ミュージック」を選択。(下画像)
選択したら、「ミュージックを同期」のチェックが出ます。
「ミュージックを同期」にチェックを入れます。
その横に、先ほど選択した「3曲」が表示されています。
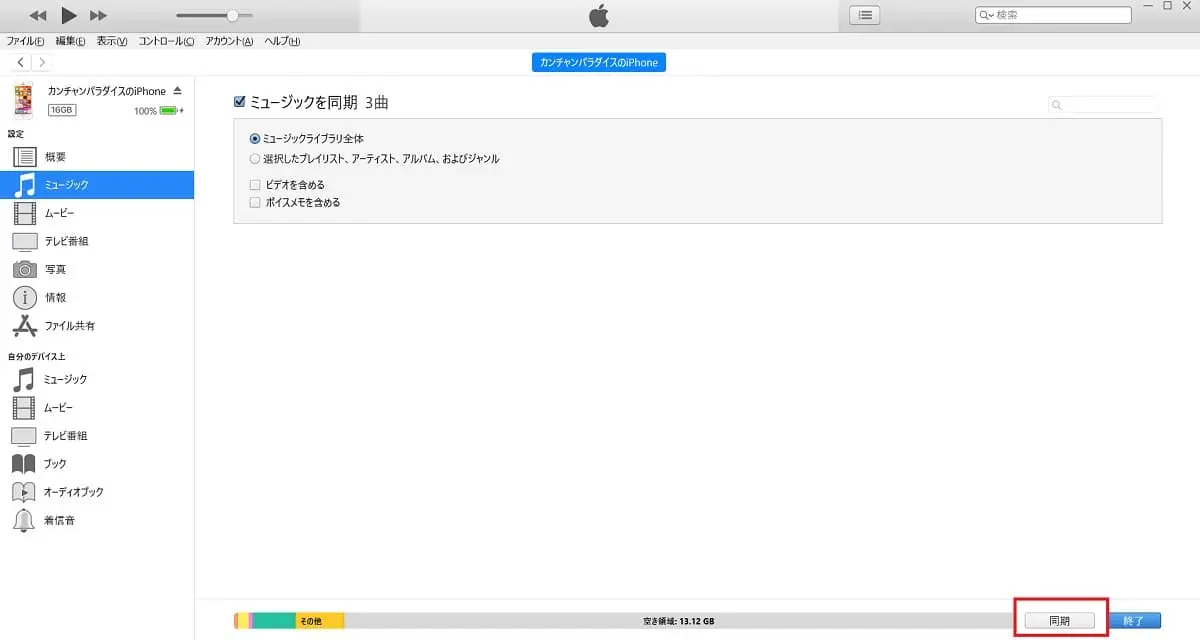
iTunes画面の右下に「同期」ボタンをクリック。
iPhoneに音楽が転送される
iPhoneを見てください。
iPhoneの画面上部に同期マーク「クルクル回ってます」が現れます。
それが終了したら、同期は完了。
iPhoneに音楽が取り込むことができました。
iPhoneに取り込んだ音楽を聴く方法
では、早速iPhoneに取り込んだ音楽を聴いていましょう。
iPhoneの画面上に「ミュージック」アプリがあるのでそれをタップ。
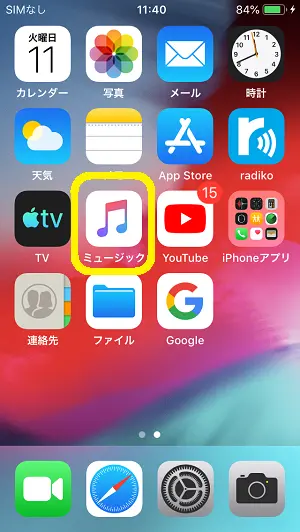
おお!iTunesから取り込んだ音楽が入ってる!!
これで、いつでもどこでも好きな音楽が無料で聞くことができます。
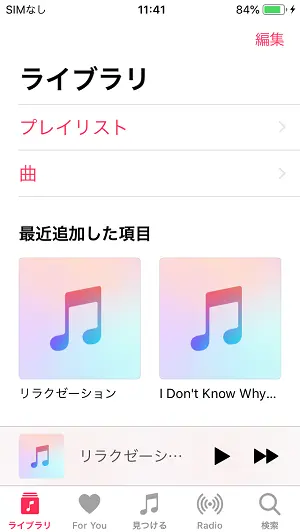

ちなみにカンチャンは2時間も流れるリラクセーション音楽も取り込んだよ。