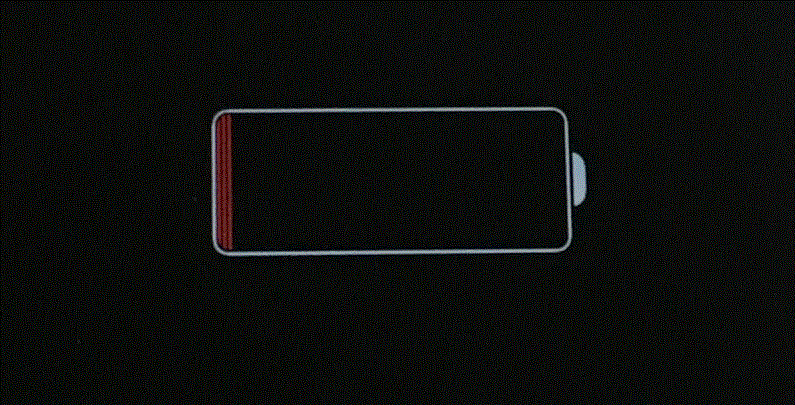iTunesに音楽を取り込んでみた 初心者向け
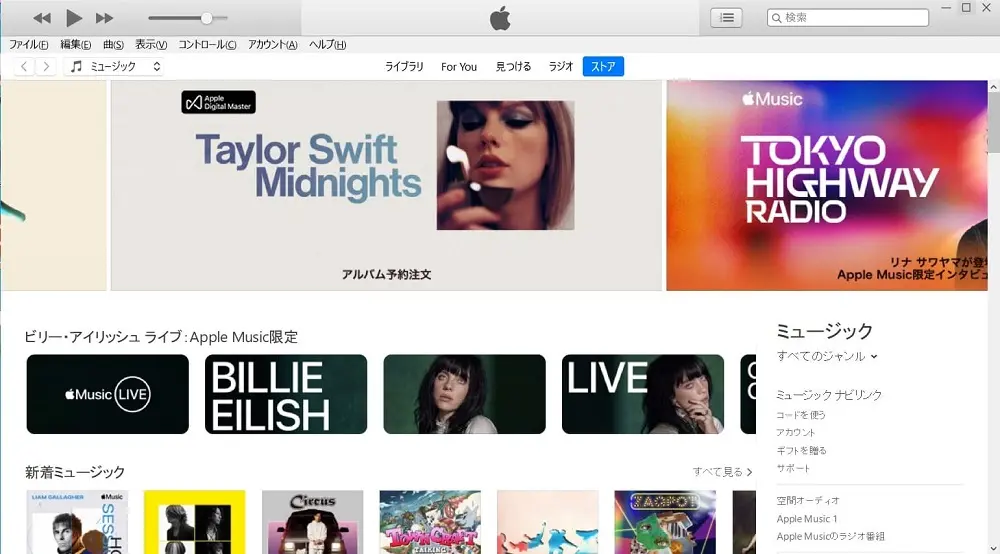
YouTubeからダウンロードした音楽や、CDから取り組んだ音楽をiPhoneに入れて、いつでもどこでも聴けます。
音楽や動画をiTunesに取り込んで、iPhoneに入れることができます。
iPhoneのデフォルトアプリ「Music」と「AppleTV」でいつでもどこでも聞く・見ることができます。
SIMなしiPhoneをiPodのように使えます。
iPhoneをユーザーペースで使えるようになったら、もっと便利で楽しいですよ。
お気に入りの音楽や動画をiPhoneに取り込んで、ネット接続なしで音楽や動画を楽しんでみませんか?
まずは、iTunesの基本的な使い方をここで紹介します。
音楽 動画をiTunesに取り込んでみましょう。
iTunesをパソコンにインストールする
WindowsでiTunesをダウンロードするには、Appleサイトからですが、Microsoftストアに移動するので、Microsoftストアへ直接アクセスしたほうが早いです。
MacでiTunesをダウンロードする場合は、Appleサイトから直接ダウンロードします。
下記からApple公式サイトとMicrosoftストアからiTunesをダウンロードできます。
iTunesダウンロードが完了したら、そのままインストールしましょう。インストールが完了したら、iTunesを立ち上げてみましょう。
「ようこそ」画面が出たら「続ける」をクリックしましょう。
これでiTunesが使えるようになります。
お疲れ様でした。
これで終了~。ではありませんからね。
iTunesはAppleの公式アプリです。
AppleIDを登録することで、iTunesを自分専用で使いこなせることができるのでね、ここは登録しておくといいですよ。
iTunesにアップルIDを登録またはサインインする
iTunesを起動したら、メニューバーの「アカウント」をクリックしましょう。(下画像)
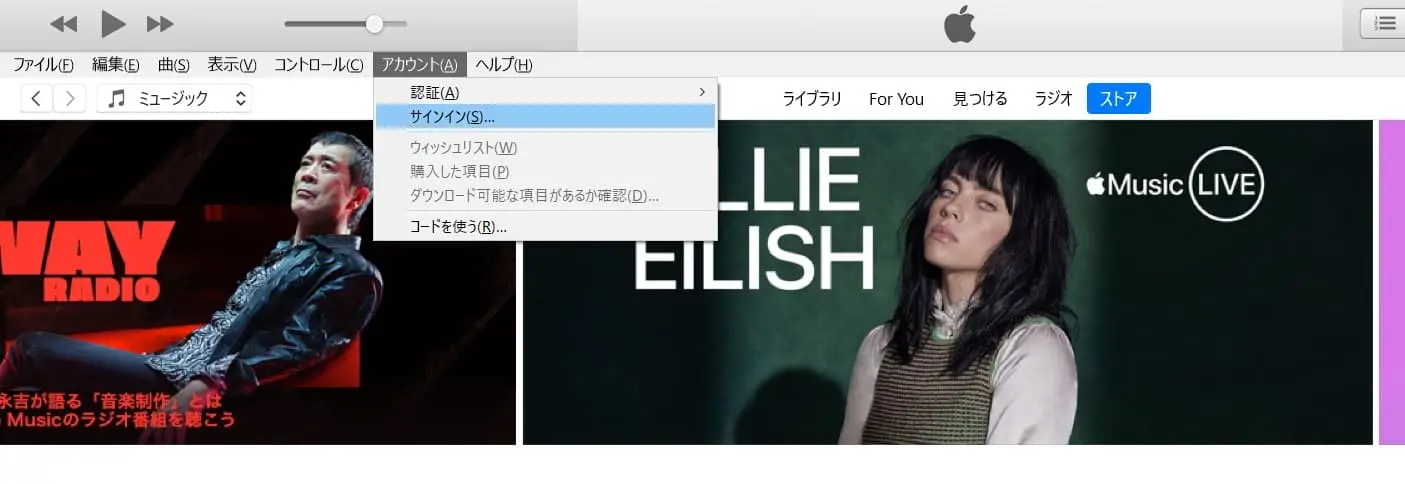
「アカウント」中のタブの「サインイン」をクリック。
画面上にサインインが現れます。アップルIDを登録していたらそのIDでサインインします。
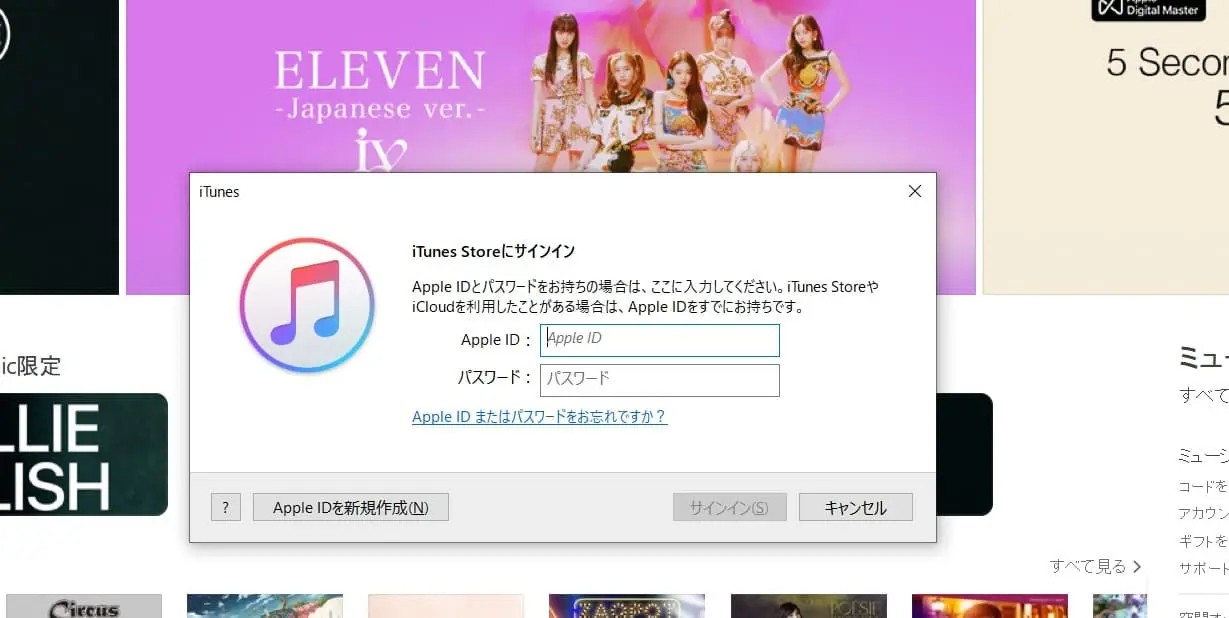
まだ、アップルIDを登録していなければ、この画面内下にある「AppleIDを新規作成」で新しくアップルIDを登録します。
サインインが完了したら確認してみよう
サインインが完了したら、再び「アカウント」をクリックし、登録したアップルIDが表示されていれば成功です。(下画像)
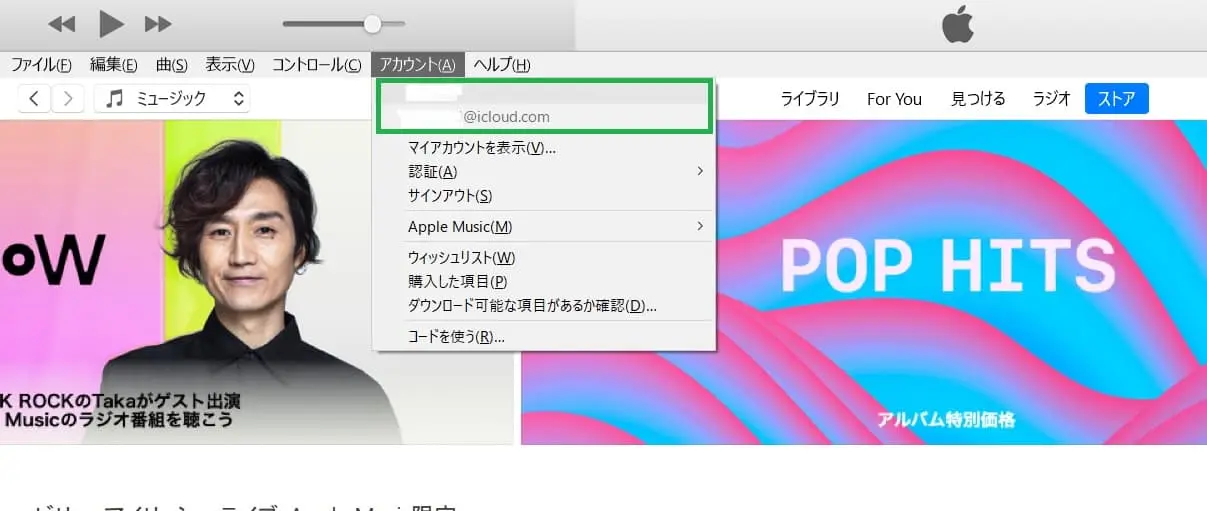
iTunesをコンピューター認証させる
iTunesにサインインしたら、次はお使いのパソコンをiTunesに認証させましょう。
これは重要というわけではありませんが、セキュリティ対策となっています。
認証させることで外部からのサインインを防ぐことができます。
また、認証できるパソコンは最大で5台までとなっています。
これもセキュリティ対策の一つです。(下記の画像はすでに認証されていたことを意味します。)
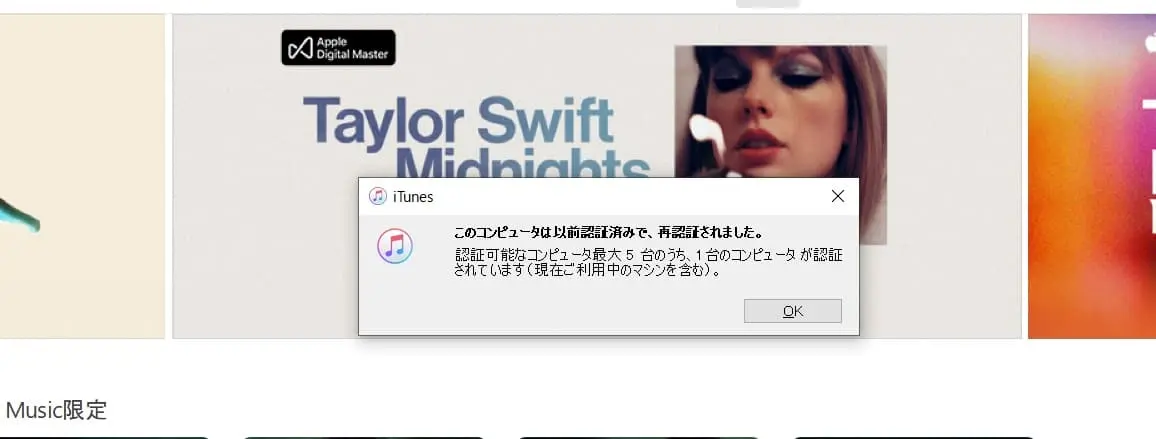

認証を解除して、再び認証させたので上画像のような表示が出ています。
iPhoneをライトニングケーブルでパソコンに接続し、iPhoneの画面上に「このコンピュータを信頼する、しない」の選択画面が現れたら、「信頼する」をタップしましょう。
iTunes環境設定をしてみよう
iTunesでパソコンの認証が完了したら、iTunesの「環境設定」を見てみましょう。
iTunesのメニューバーから「編集」をクリック。「環境設定」をクリックしましょう。
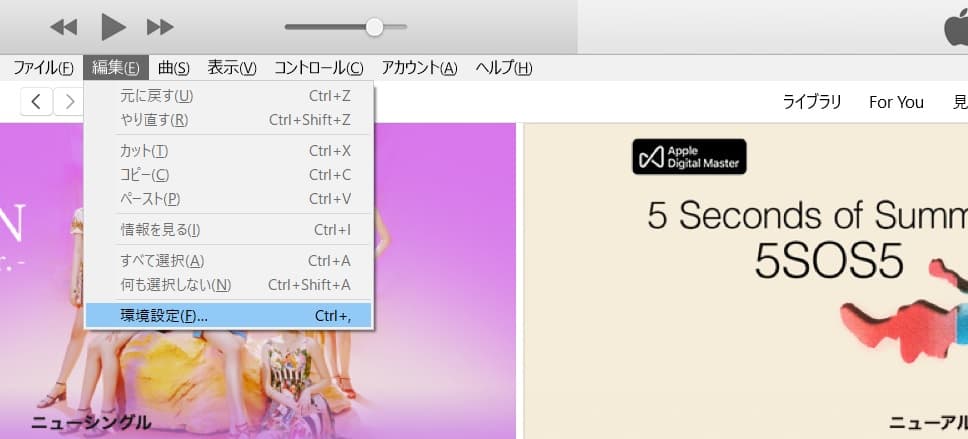
下記の画面が現れたら、「デバイス」をクリック。
「デバイス」画面の下に「iPod、iPhoneおよびiPadを自動的に同期しない」をクリックして、有効にします。
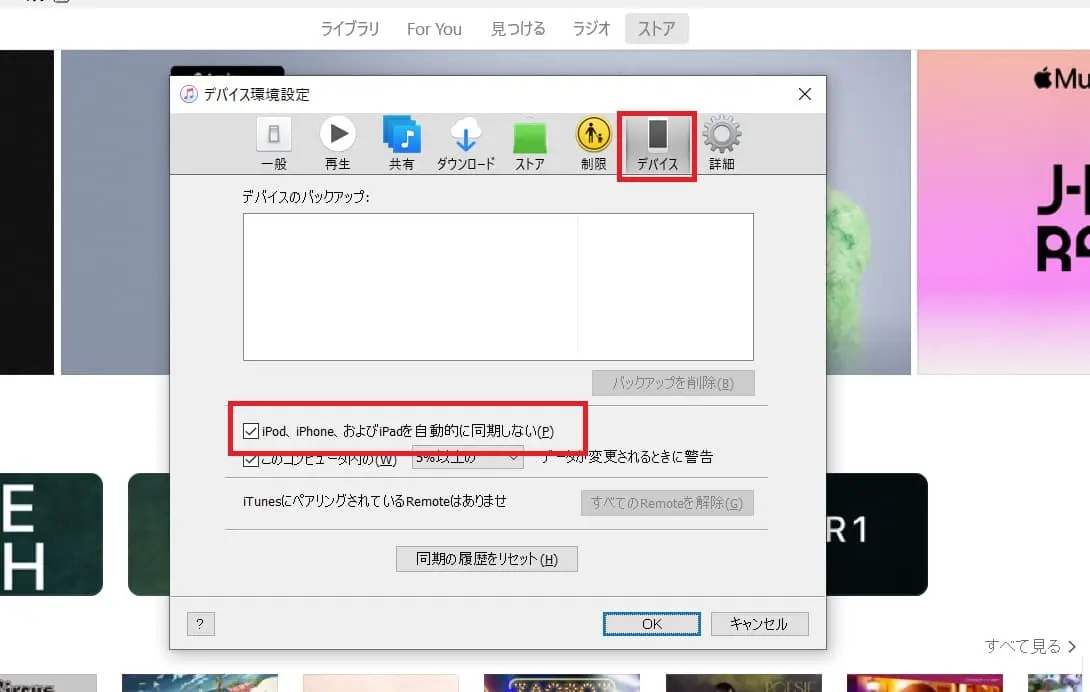
自動的に同期してしまうと、ちょっと面倒なこともあるので、同期は「手動」がいいかと思います。こちらに関してはおまかせです。
自動同期してしまうと、iPhoneに入れた音楽や動画が、意図しないで消える可能性もあります。
なぜそうなるかと言うと、初心者にありがちなのですが、iTunesのライブラリにどんどん音楽を入れる作業をしている内に、以前入れた音楽を削除したりしてしまった、などのチョットしたミスがあるからです。
「次」は、「iTunesに取り込む方法」です。