Windows11のタスクバー左にある天気アイコンを非表示にする方法
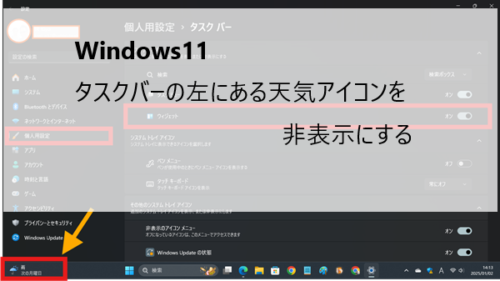
Windows11はパソコン初心者にとって、自動でいろんな情報が提供されています。情報をゲットしたい場合はそのままの設定が良いでしょう。しかし要らない情報もあります。
様々な情報を提供しているWindows11ですが、同時にパソコンのメモリを多く使用していることになり、パフォーマンスダウンになります。
スペックの小さいパソコンであれば、動作が鈍くなっていませんか?
パフォーマンスを上げたいなら、要らないものを停止しましょう。
ここでは、初心者でもすぐできるタスクバーの左にある天気ウィジェットを停止する方法を紹介します。
天気アイコンを非表示にする手順
1・キーボードでWindowsロゴマークをクリック
検索欄に「設定」と文字を打ち込みます。アルファベットでもOKです。検索欄に文字を打ち込んだら予想検索機能が「設定」を読み込んでくれます。
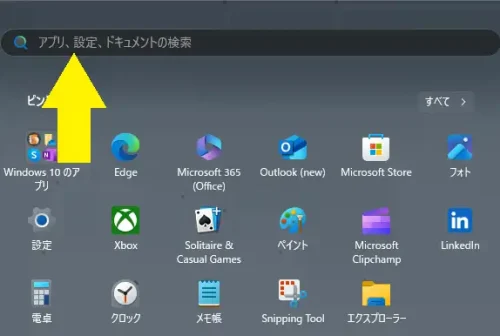
検索したら、右側に「設定」アイコンが出るので、「開く」をクリックします。

「設定」ウィンドウが出ます。
「個人設定」をクリックします。
2・個人用設定から「タスクバー」をクリック
「個人用設定」の中から「タスクバー」をクリックします。

タスクバーの設定画面になります。
ここでの設定は、タスクバーを自由にカスタマイズできるので、お好みに応じて設定を変更するのもいいです。本題としては、タスクバー左にある天気ウィジェットを停止したいと思います。
3・「ウィジェット」ボタンを停止
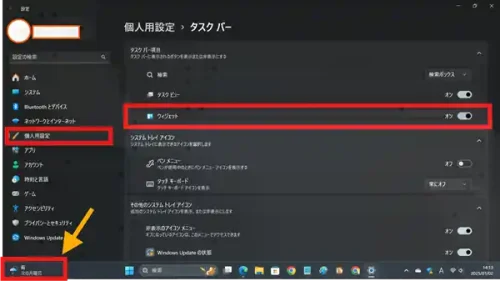
「タスクバー」設定画面で、「ウィジェット」のボタンが「オン」になっています。
天気ウィジェットを停止するには、ボタンを「オフ」にします。
すると、すぐに天気アイコンが消えます。
このウィジェットボタンは、天気だけでなく、その他ウィジェットも停止します。
ウィジェットを停止するとパフォーマンスが上がる理由
ウィジェットは、Windowsが起動すると、自動で先読みして情報提供します。この先読みがパソコンのパフォーマンスを低下させます。スペックの低いパソコンではこの先読みでメモリやハードディスクの領域を使用するので、動きが鈍くなる原因です。
パソコンのスペックがWindows11の要件を満たしている場合、パフォーマンス低下はそれほどありません。
このウィジェットを使用してみて、便利だなと思えばオンのままがいいでしょう。
パソコンのパフォーマンスを優先したいなら、オフのほうがおススメです。
【とっても関連した記事】



