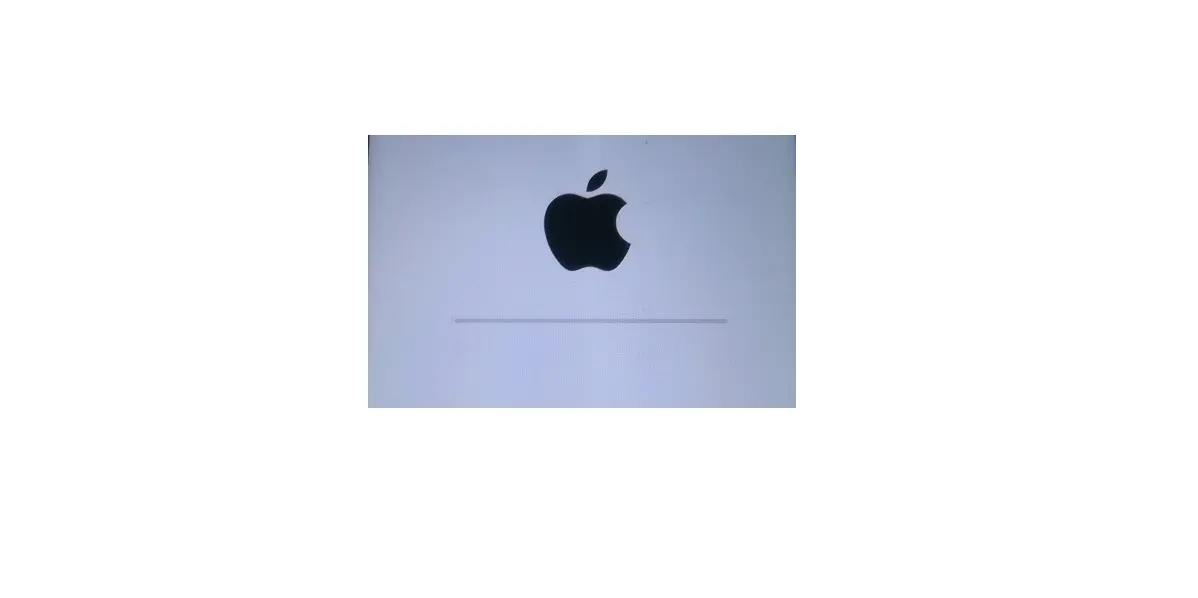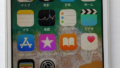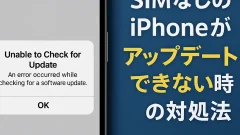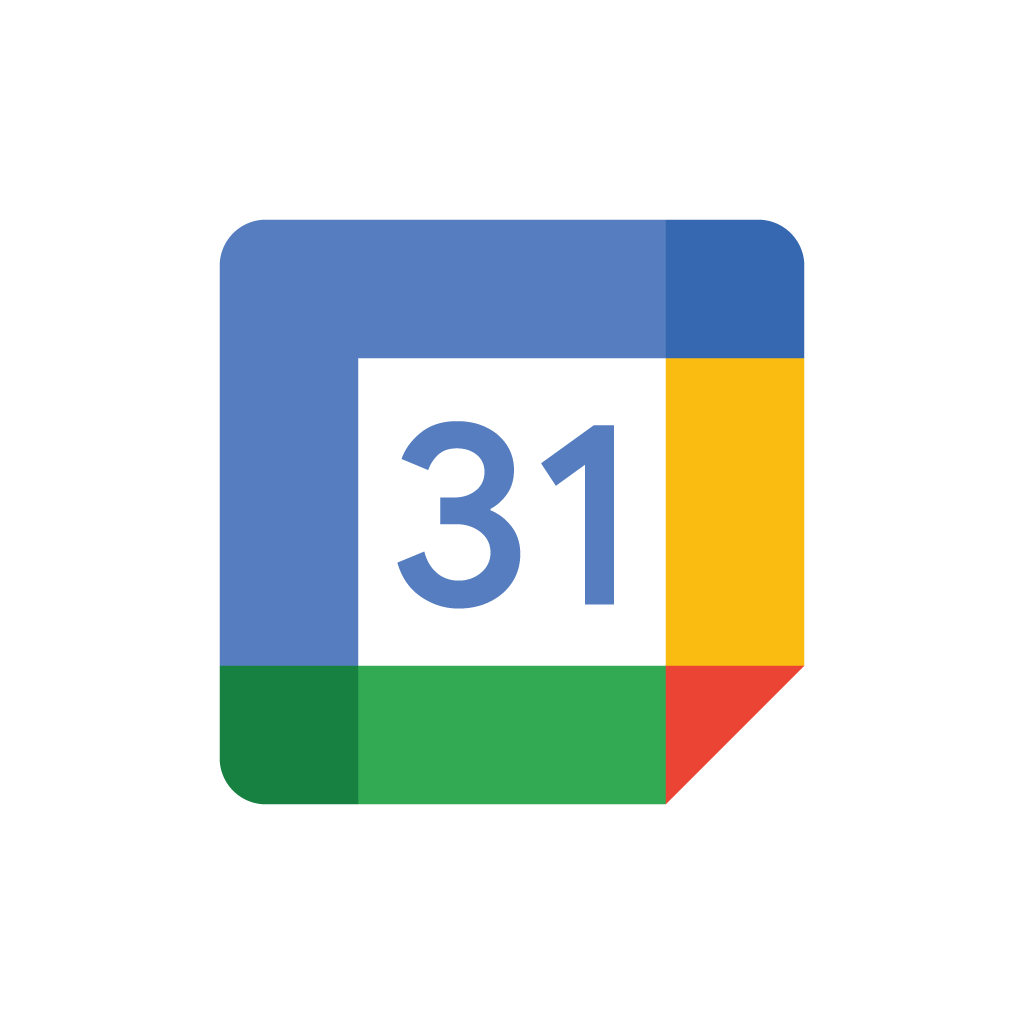使っていないSIMなしiPhoneをいざ使いたいとき、パスコードまたはPINコードが思いなせない。
どう頑張っても思い出せないパスワードを、なんども間違えるとロックするiPhoneセキュリティ。こういう時にはとても困ります。

アーもうだめなのでしょうか?

それなら、「工場出荷状態」にするほうが手っ取り早いよ。
- 「パソコン」が必要となります。
- パソコンに「iTunes」をインストールする(されている)必要がある。
- 「iPhone電源ケーブル(Apple製品に準拠したもの)」が必要。
以上の3つの条件が必要です。
ケーブルについて

安いケーブルを使って何度も失敗しました。iTunesの画面上でケーブルに関する注意が表示されます。

準備が整ったけど、初期化しようか悩んでるの。

パスコード忘れで、工場出荷状態に戻すかどうか悩んでいるなら、つぎのことを参考にしてください。
使っていないiPhoneに残っているデータは、結局使わないことがほとんどです。ここは潔く工場出荷状態にするほうがやはりいいのでは?
【初期化に踏み切った理由】
パスコード忘れで何度もチャレンジしましたが、ロックかかってしまい、いくらパスコード入力してもダメでした。結局、パスコードを思い出すことができないので、
- また使わないiPhoneになったらもったいない
- 時間もったいない
- パスコード忘れた自分を責めるのもイヤ(←ここ大事)
潔く工場出荷状態に踏み切りました。
参考までにしてください。
大切なデータがあるのであれば、ちょっと苦労しますが、アップル公式サイトでヘルプを依頼しましょう。
iPhoneを工場出荷状態にする方法
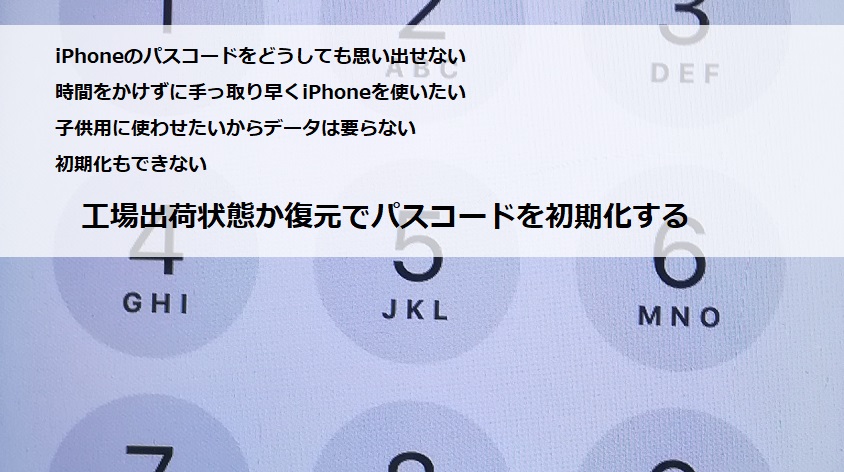
ここから先は、使っていないSIMなしiPhoneを工場出荷にする手順を紹介します。
工場出荷にすると、iPhone本体のデータはすべて初期化されます。
工場出荷状態にする場合、自己責任でお願いします。
iTunesを使ってiPhone初期化
「復元」とは、初期化する (工場出荷時の設定に戻す) ことです。iPhone/iPad/iPod 上の設定やデータがすべて消去され、最新バージョンの iOS/iPadOS/iPod ソフトウェアがインストールされます。
「Apple公式」ページでも同じ説明文がありますので引用としました。
iPhoneをiTunesで初期化すると何が起こるのでしょう?
つまり、新しいiPhoneになります。
iPhone本体で、すでに最新のiOSアップデートをしている場合は、これ以上のアップデートはありません。
パソコンが無い方は、これから先の方法ができません。
パソコンが無い方は家族、友達などからパソコンをお借りすることも考えてください。実際、Appleサイトでもこのような提案をしています。
では、パソコンに「iTunes」をインストールしましょう。すでにインストールされているならここはスキップして「復元手順1」へ進んでください。
復元手順1:iPhone本体をリカバリーモードにする
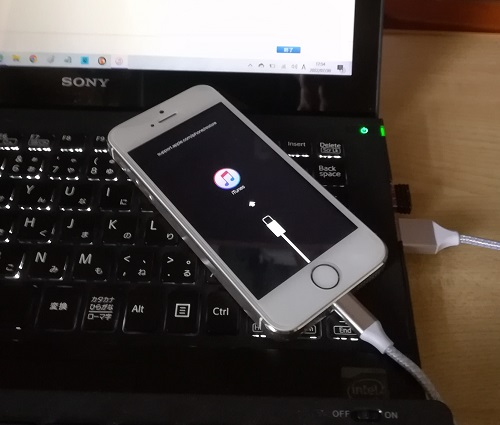
今回復元したのは、SIMなしiPhone5s。以下はその手順を紹介していますが、どのiPhoneでも手順は同じです。
iPhoneを簡単にリカバリーモードにする操作
iPhoneのシリーズ(5s、6、7、8、Xなど)によってリカバリーモードの操作が異なります。
ご自身のiPhoneのリカバリーモードの方法を下記のアップル公式ページで確認してください。
Apple公式サイト「iPhoneをリカバリーモード」にする方法はこちら >>
Appleサイトでは、各iPhoneシリーズのリカバリーモードの「ボタンを押す」ところを説明しています。リカバリーモードにするボタンを押すところが分かればいいと思います。
iTunesをインストールしたパソコンを起動させ、リカバリーモードを始めるときに、iTunesを立ち上げておくといいでしょう。作業がスムーズにいきます。
準備ができたら、リカバリーモードにする操作に入ります。
【iPhoneをリカバリーモードにする操作】
先に、iTunesを起動し、iPhoneの電源ケーブルをUSBに接続しておきましょう。
ここではまだiPhoneには接続していません。
①iPhone本体の電源をOFFにする
通常どおりに電源をOFFにしましょう。
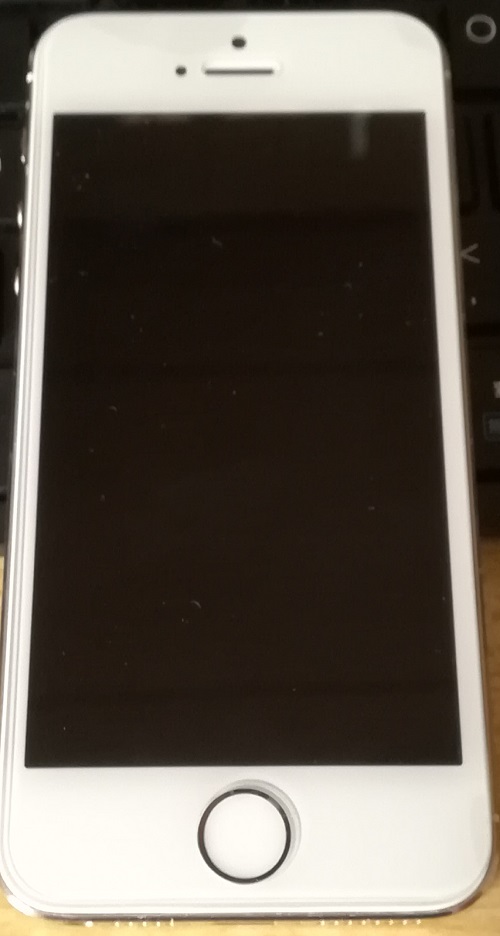
②iPhone本体の「リカバリーモードにするボタン」を押したまま③の操作。
iPhone5sの「リカバリーモードにするボタン」は、ホームボタンです。
それを押したままにするだけです。
「起動ボタン」は一切触りません。
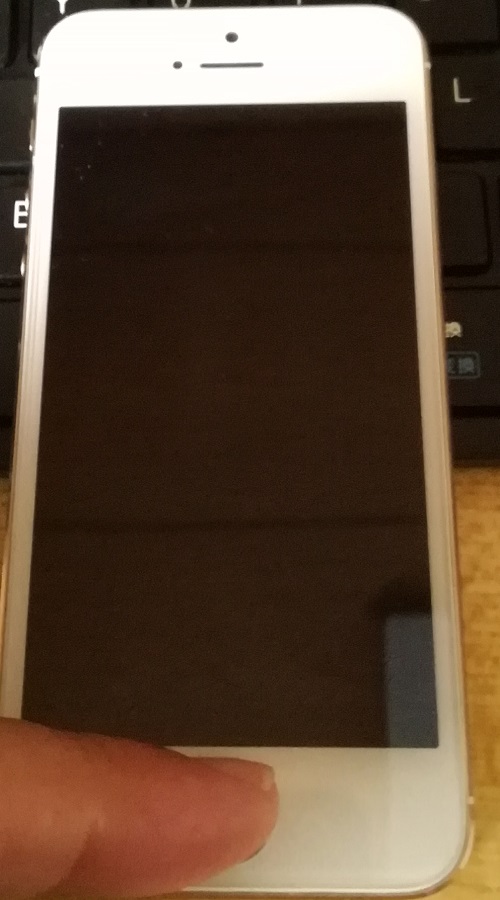
③「リカバリーモードにするボタン」を押したまま、iTunesを立ち上げたパソコンのUSB電源ケーブルをiPhone本体に接続するだけ。
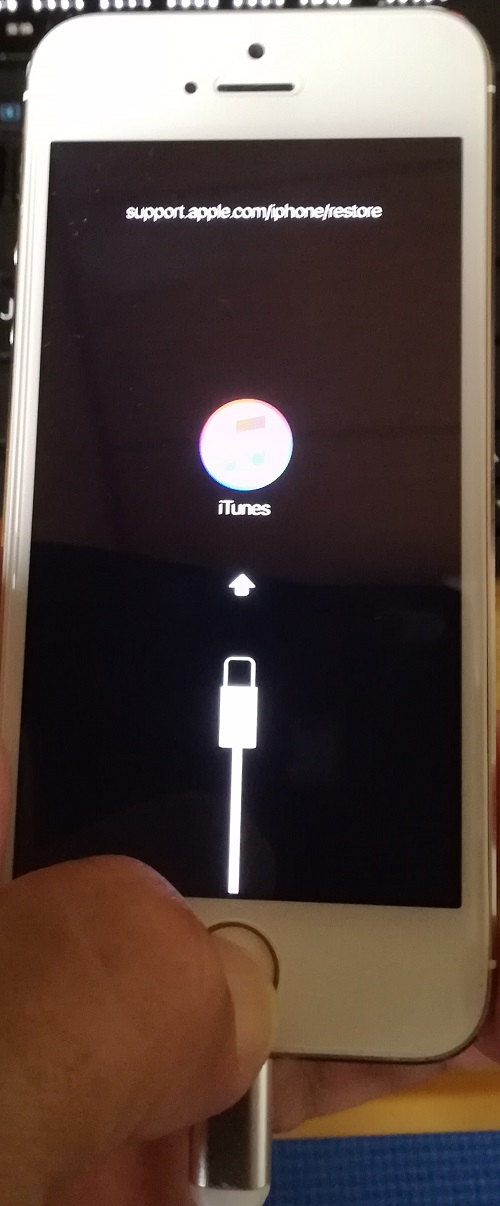
「リカバリーモードにするボタン」を押したまま、パソコンに接続した電源ケーブルをiPhone本体に接続すると、リカバリーモードになります(上記画像)
もし、失敗した場合は、再度試してください。
【何度も失敗する場合】
考えられる原因は、「ボタンが破損」している可能性が高いか、リカバリーモードのボタンが違っているかだと思います。
復元手順2:iTunesでiPhoneを復元
ここまでの作業の状況としては、
- iPhone本体がリカバリーモードになっている
- パソコンのiTunes画面が立ち上がっている
状況で復元作業を続けます。
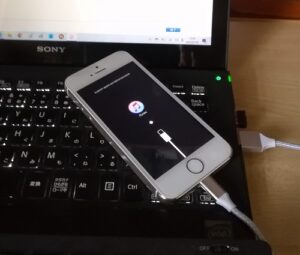
上画像のような状況ですね?
【iTunesの画面操作】
iPhoneリカバリーが成功したら、パソコンの画面では、下の画像になります。ここからパソコンで操作します。「復元」をクリック。
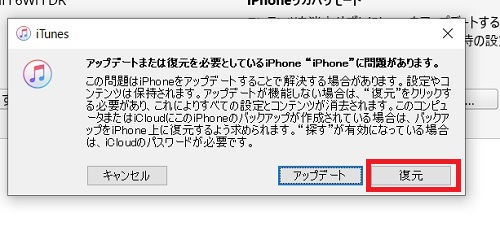
「復元とアップデート」をクリック。
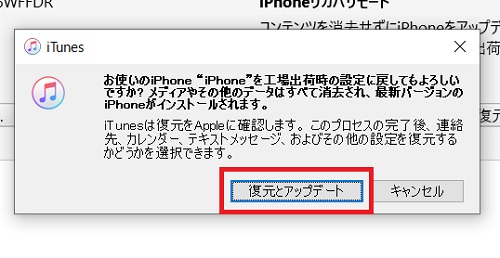
下画像が出たら、「次へ」をクリック。
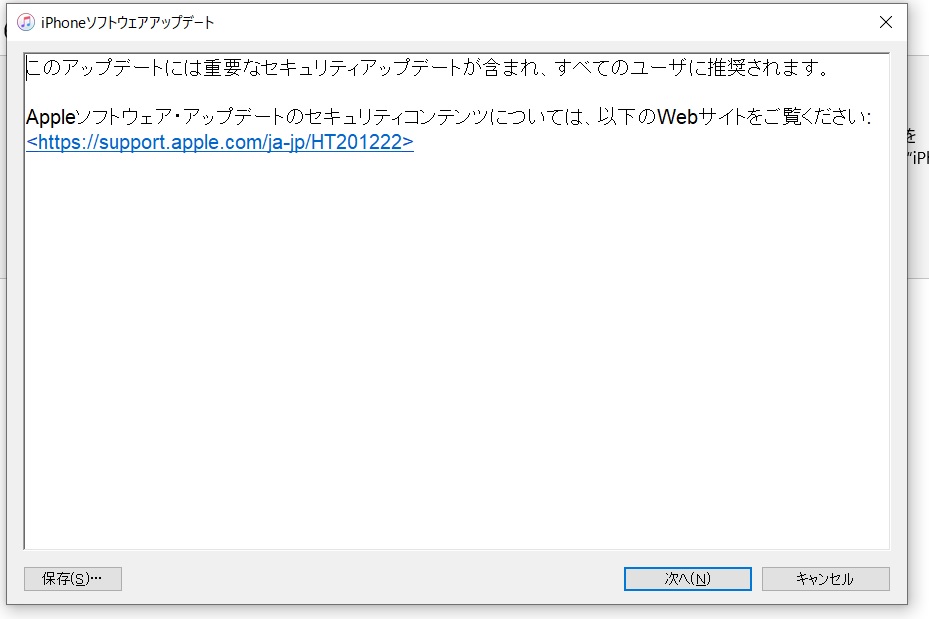
「同意」をクリック。
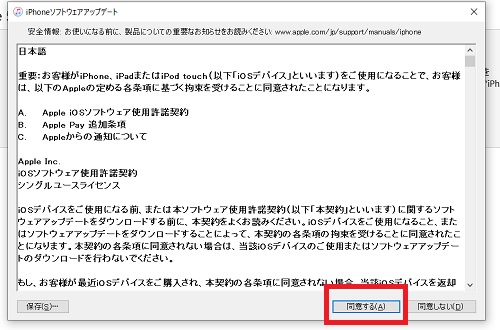
ここから先は、「ソフトウェアアップデート」を見守るだけ。しかし、注意があります。

iTunesの「ソフトウェアアップデートの進捗状況」を確かめましょう。
下画像の赤い枠をクリックすると、ダウンロード状況が確認できます。インターネット接続状況でダウンロードの時間が大きく異なります。
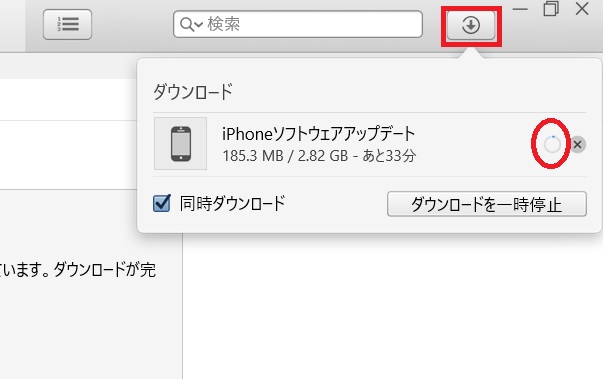
途中で何かのエラーを起こしたら
インターネットの状況が悪いとエラーを起こします。その状況は下画像です。
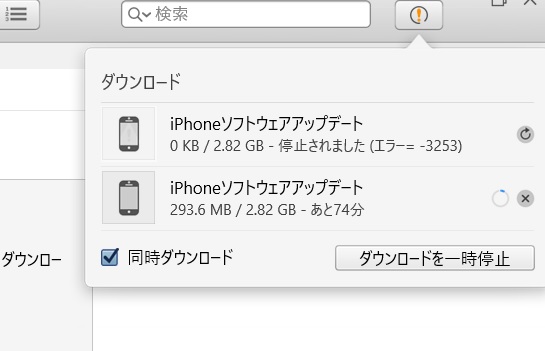
もし、エラーが起こったら、iPhoneのリカバリーモードが解除されます。その時は、またリカバリーモードの手順に戻りしましょう。そして、ここまでの同じ手順をします。運よければ、iTunesのダウンロードがそのまま継続していることもあります。ダウンロードも途中でエラーになった場合は、最初からダウンロードが開始されます。
エラーもなく、順調に進んだら
下画像のように、「ソフトウェア抽出中」が表示されます。それが完了すると、
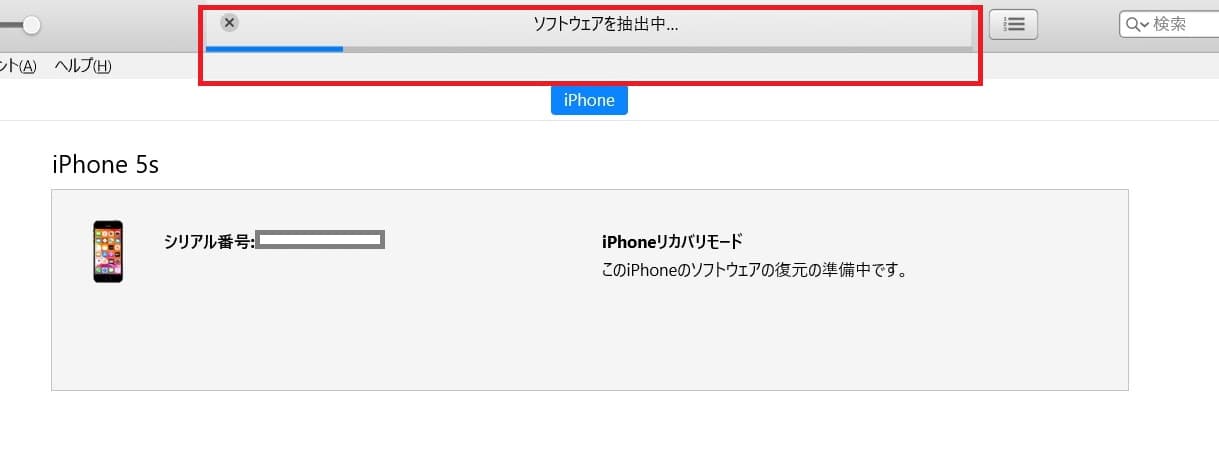
次に、「iPhoneのソフトウェアを復元中」になります。
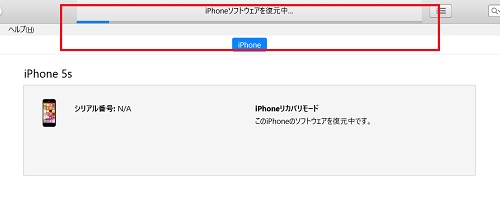
iPhone本体では下画像のように、復元中の画面になります。
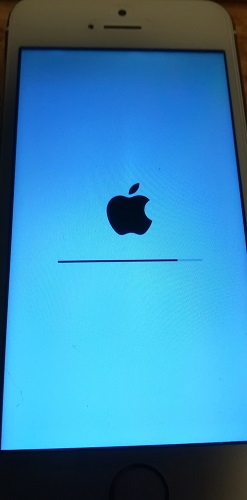
復元が終了しました。

復元が終了したとき、iTunes画面では下画像のように、「アクティベーションロック」となっています。そこは何もしないで、電源ケーブルをiPhone本体から外しましょう。
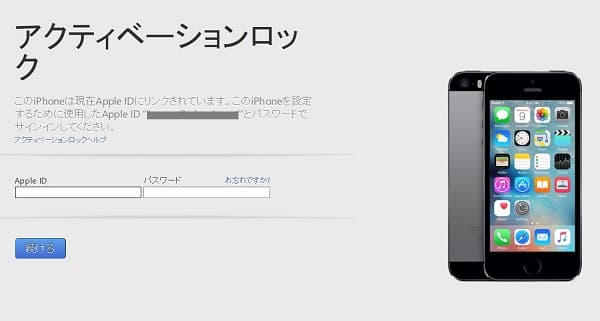
iTunesの役目は終了です。
復元手順3:新しいiPhoneの設定
ここからは、復元できたiPhoneの初期設定をします。
言語を選択し、Wi-Fiに接続しましょう。
次に、下画像なったら、「Appとデータを転送しない」を選択。
そうすると、「新しいiPhone」として使用できます。
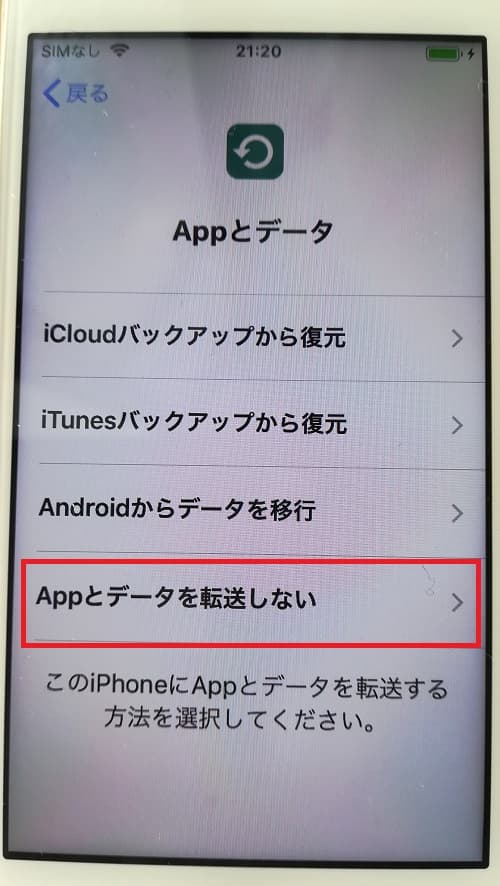
新しいアップルIDを作成しましょう。
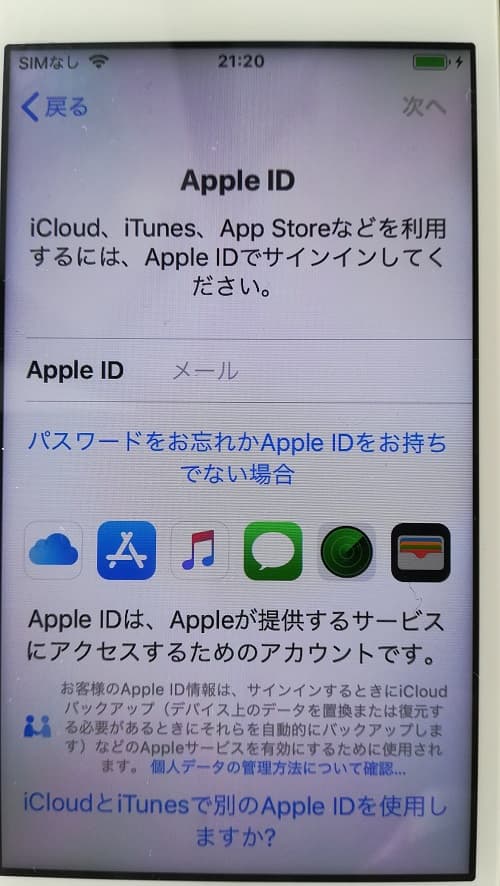
以上で、iPhoneを初期化し、新しいiPhoneとして使用できるようになりました。
もし、英語表記になっていたら
指紋認証なども英語表記ですが、大丈夫。後で、日本語に設定できます。下記のApple公式サイトをご覧ください。
で、すぐに日本語設定ができます。
初期化のおススメは
1・パスコードを思い出すことができない。
2・使っていないiPhoneを初期化することで、iPhoneがスムーズになる。
3・子供用に初期状態のiPhoneを提供できる。
4・データを一つ一つ消去する必要がない。
5・売る場合や、人に譲る場合。
などです。
【併せて読みたい記事】