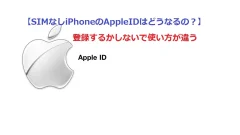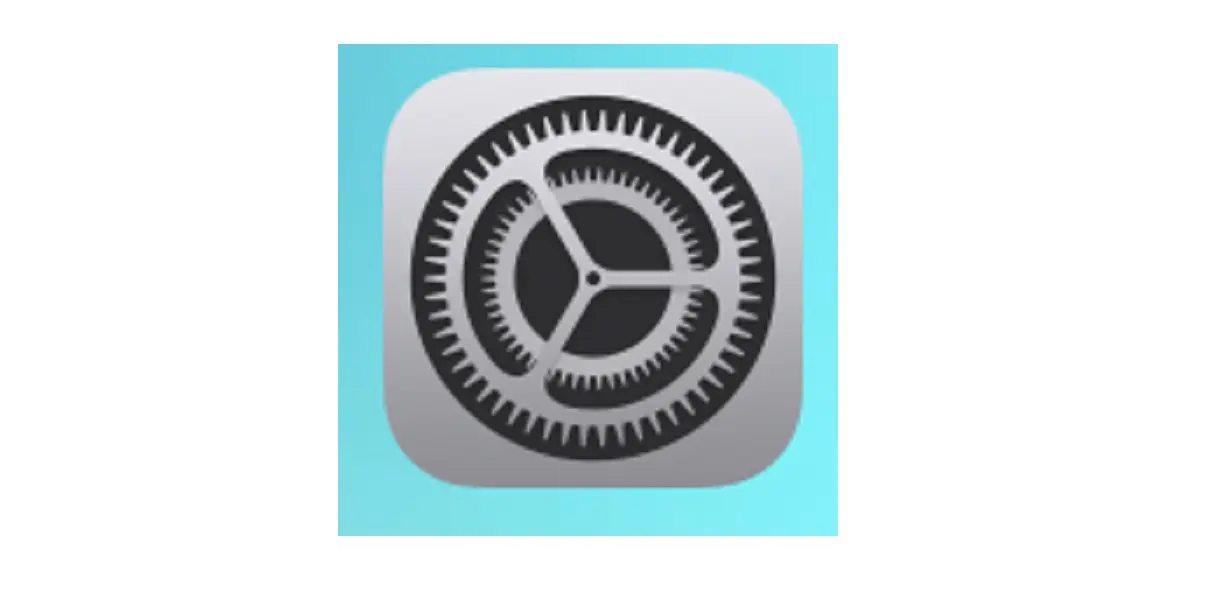
SIMなしiPhoneの初期設定ってどうすればいい?SIMなしiPhone研究室へご訪問ありがとうございます。SIMなしiPhoneをご活用されたくここへ訪問されたと思います。
SIMが入っていないiPhoneの現在の状態はどうなっていますか?
「Apple IDが以前のまま登録されている状態」か「初期化した状態」のいずれかでしょう。
あるいは、「Apple IDが以前のまま登録されている状態」でパスワードを忘れてしたまったこともあるでしょう。その場合下記の記事が参考になります。
【必見】SIMなしiPhoneパスコード忘れiTunesで工場出荷状態にする方法
【おススメ記事】SIMなしiPhoneのAppleIDはどうなるの? 登録するかしないで使い方が違う
それでは、SIMなしiPhoneの初期設定方法へと行きましょう。
SIMなしiPhoneの初期設定は通常の設定と同じ
SIMが無くてもiPhoneの初期設定は、SIMがあるiPhoneと同じです。
初期設定は、iPhoneを初期化した状態から始めます。
1・電源を入れる
初期化したiPhoneの電源を入れるか、電源が入っている状態でも同じです。
「こんにちは」画面になっています。(下記画像はiPhone5s)

iPhone5sの場合

Apple公式ホームページより
2・クイックスタートか手動設定のどちらを選ぶ?
ホームボタンか、画面をタッチすると、「クイックスタート」画面になります。
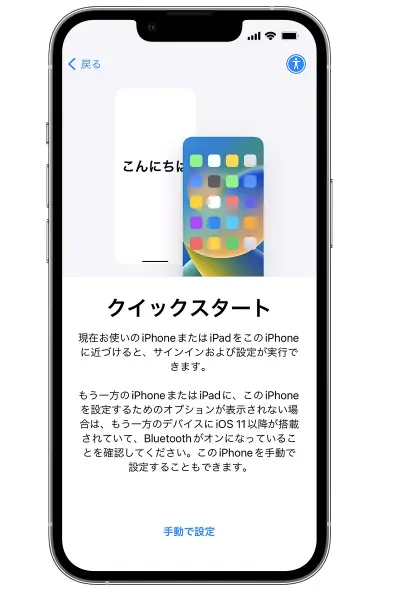
Apple公式ホームページより
クイックスタートとは
クイックスタートは、iPhoneの引っ越しをするための方法です。古いiPhoneから新しいiPhoneへすべてのデータが自動で引き継ぎされます。
手動設定とは
引っ越しではなく新しいiPhoneとして使う場合、手動設定を選択します。手動設定は「初めてiPhoneを購入した人」が行うiPhoneの初期設定です。
3・アクティベーション
Wi-Fiの設定をします。
インターネットに接続できたら、iPhoneのアクティベーションが開始します。
Wi-Fiが無い場合は、テザリング機能を利用してインターネットに接続できます。
【必見】iPhoneからiPhone機種変更クイックスタートでWi-Fiが無いときはどうする?
【必見】アンドロイド テザリング機能でPCをインターネット接続
4・Face IDやTouch ID、パスコード設定
セキュリティ設定をします。
ここで特に注意することは、パスコードは絶対何が何でも忘れてはいけません。
パスコードを設定するときは、紙に書いておくことを超おススメします。iPhoneの設定が終わったら、紙に書いたパスコードを自分の財布などに保管しておくといいですね。
5・データとAppを復元または転送
まったく新しいiPhoneとして活用する場合は、バックアップからの復元や移行などはしないで、「Appとデータを転送しない」を選択します。
以前使っていたAppleIDを使う場合は、復元や移行を選択してもいいですね。その場合、以前使っていたAppleIDのデータがすべて、このiPhoneへ復元されます。
6・Apple IDでサインインする
新しいiPhoneとして活用する場合、新しいApple IDを作成します。
「パスワードを忘れたかApple IDをお持ちでない場合」をタップして、新規にApple IDを作成します。
その他の設定は、ご自身に合わせて設定します。