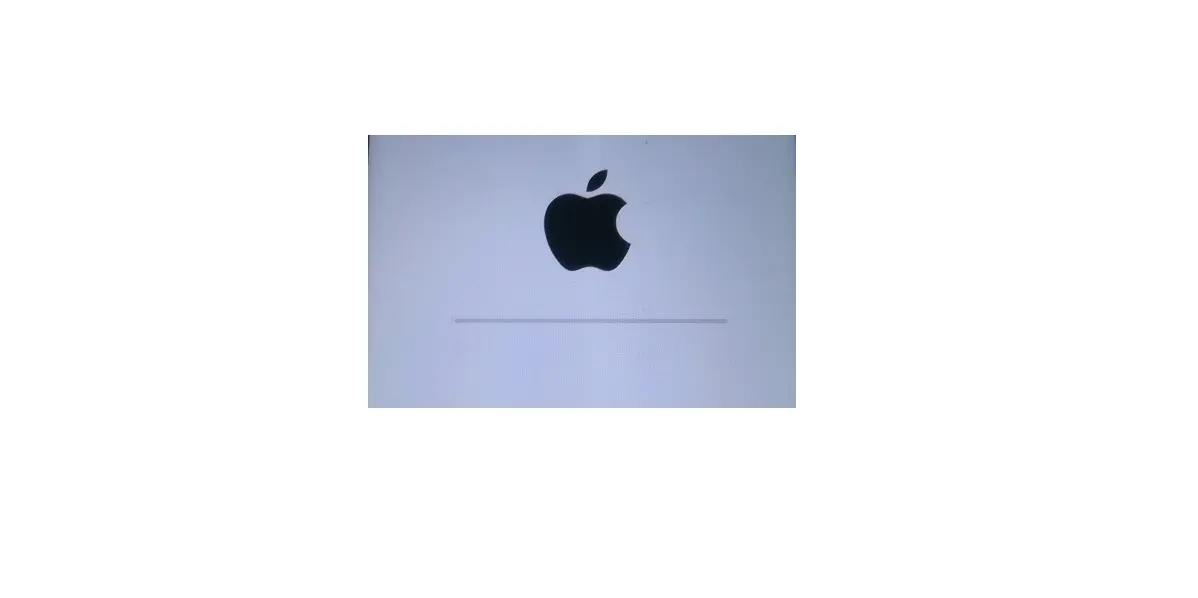Googleカレンダーで予定日を作成するときの便利な機能
同じ時間のスケジュールが数日間続くとき、一括で予定作成する方法を紹介します。
どうも、カンチャンです。
同じ時間のスケジュール(会議やセミナー、授業など)が、2日間、あるいは2週間など続く時ってありますよね?
Googleカレンダーで作成する時、1日、1日作成するのは面倒なんです。
例えば、1日で異なる時間の予定が複数あるとき
例)
9:00~11:00「〇〇会議」
12:00~13:00「△△セミナー」
13:00~14:00「打合せ」
が、2日間連続、または、月、水、金の2週間続くときなど
これらの予定が、数日間連続、または、指定した日(曜日)で続く場合。
下の画像のように、一括で設定できます。
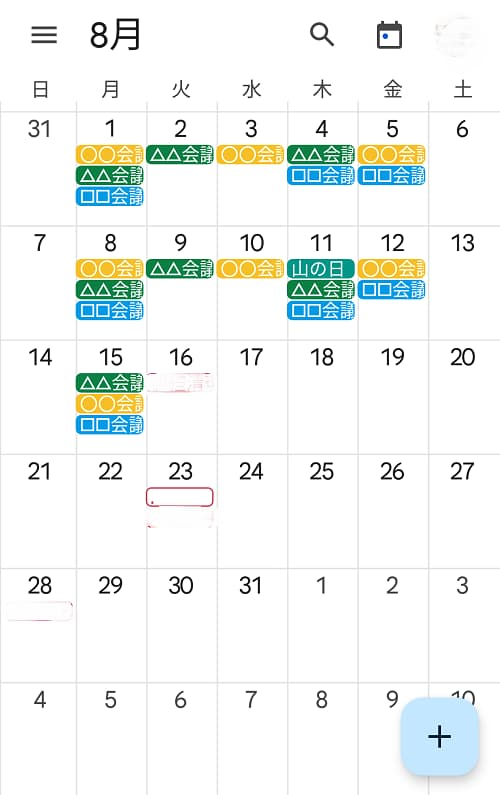 |
【一括処理できないこと】
その日、その日で、同じ予定なのだが、その日、その日で時間が変動する(変わる)場合は、一括処理できません。
その場合、面倒ですが、1日、1日で予定を作成することになります。
同じ時間の予定を数日間一括で作成する方法
Googleカレンダーでスケジュールを作成する日をタップします。あるいは画面になっていればOK。
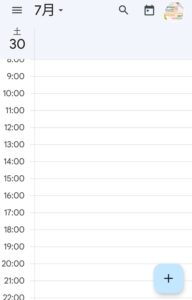
「+」マークをタップ。
下の表示がでるので、「予定」をタップ。
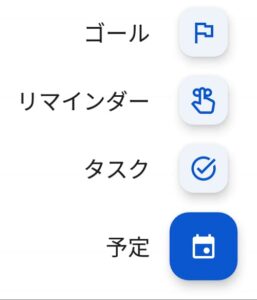
下画像、予定日作成画面で、「名称」「日にち・時間の開始と終了」を入力。
次に「繰り返さない」をタップ!
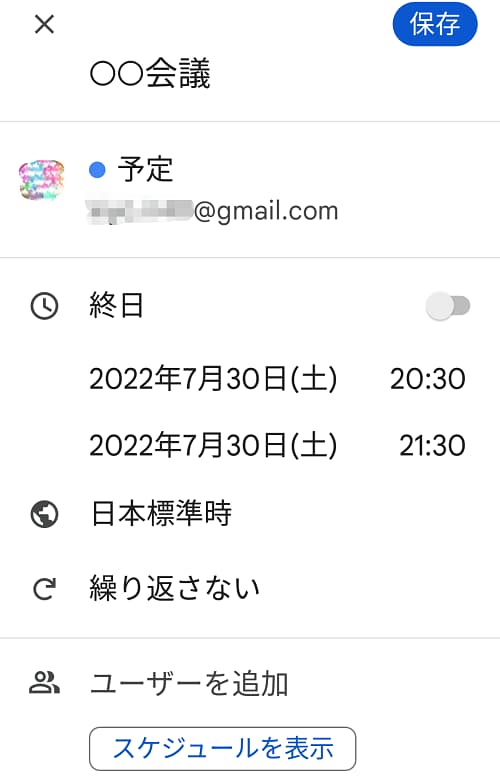

「繰り返さない」をタップ。
下画像で、「毎日」「毎週」「毎月」「毎年」「カスタム」の中から、「カスタム」をタップ。「カスタム」とは、お好きに指定できると言うことです。
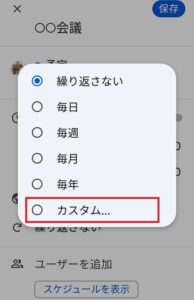
「繰り返す間隔」設定。
先に、「日」「週間」「か月」「年」の中から選択。
ここでは「週間」を選択し、「1」週間、「2」週間、同じ予定が続く場合に、数字を設定します。
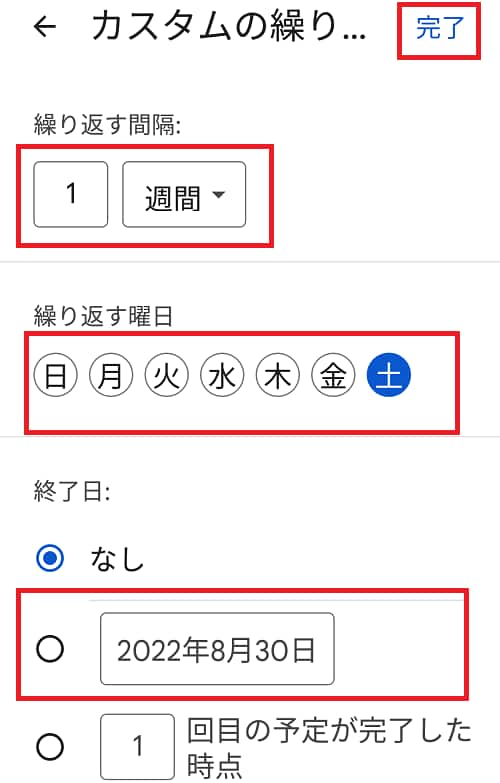

「終了日」をタップすると、下画像のように、終了日を設定しましょう。設定したら、OKをタップ。
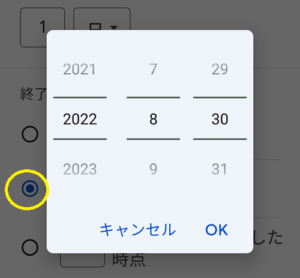
作成した予定日の入力がすべて終わると、確認画面が出る。間違いなければ「保存」をタップ。もし、間違えた場合でも、編集できるので心配ありません。
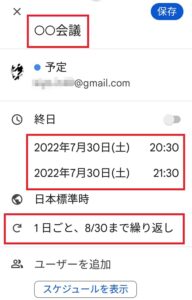
作成した予定にカラーを付けましょう。上画面から下へスクロールすると、「既定の色」をタップ。タップすると、色色と色を選択できます(ふふぅ)。
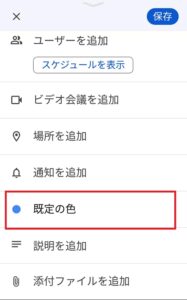
1日の予定で、時間が異なる予定が、数日、あるいは指定した日まで続く場合の設定でした。
下画像のように、Googleカレンダーがとてもカラフルになりしかも、管理し易いですね。
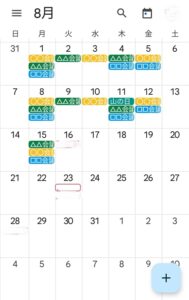
作成した予定を変更、編集することもできます。次をどうぞ。
Googleカレンダーで作成した予定を編集する
Googleカレンダーで作成した予定をタップ。下画像になればOK。
「鉛筆マーク」をタップ
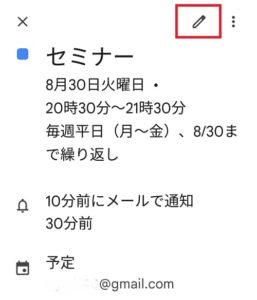
すると、編集できます。
作成した予定がその日、または途中で、あるいはその日以降、無くなった場合、その予定を削除できます。次をどうぞ。
Googleカレンダーで作成した予定を削除する
作成した予定がその日、または途中で、あるいはその日以降、無くなった場合、その予定を削除しましょう。
Googleカレンダーで削除する予定をタップ。
下画像になればOK。
「鉛筆マーク」の隣(となり)の3つ点をタップ。
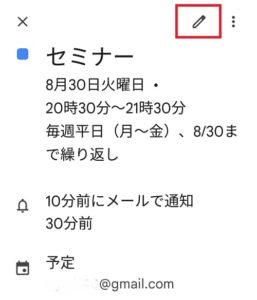
「鉛筆マーク」の隣の3つ点をタップすると、下画像になるので、削除をタップ。
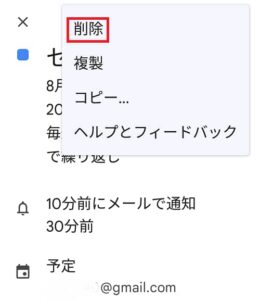
作成した予定を削除できますが、削除する内容をここで、確認してください。
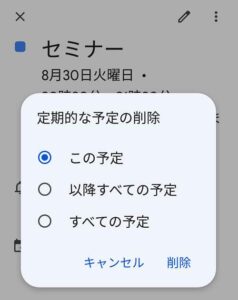

「この予定」とは、その日だけの予定。
「以降すべての予定」とは、その日から以降(明日からの)予定。
「すべての予定」とは、その予定すべて。
以上、Googleカレンダー 同じ予定日の時間を数日繰り返す設定方法、でした。感想などお待ちしていますよ。