クイックスタートをテザリングで使う方法【初心者向けガイド】
iPhoneの「クイックスタート」機能は、新しいiPhoneへのデータ移行を簡単に行う便利な機能ですが、通常はWi-Fi環境が必要です。しかし、Wi-Fiがない場合でも、テザリングを利用することでクイックスタートを使うことが可能です。
本記事では、テザリングを使ってクイックスタートを行う方法や、接続がうまくいかない場合の対処法を初心者向けに詳しく解説します。

1. クイックスタートはテザリングで使える?
通常、クイックスタートはWi-Fiを利用してデータを転送しますが、iPhoneの「インターネット共有(テザリング)」機能を使うことで、Wi-Fiがない環境でもデータ移行が可能です。
ただし、以下の点に注意しましょう。
✅ テザリングを提供する端末(親機)がモバイルデータ通信(4G・5G)に接続できること
✅ テザリングを受ける新しいiPhoneが親機のWi-Fiに接続できること
✅ データ通信量が多いため、通信制限に注意すること
2. テザリングを使ったクイックスタートの手順
2-1. テザリング(インターネット共有)を設定する
- 古いiPhone(親機)で「設定」アプリを開く
- 「インターネット共有」を選択
- 「ほかの人の接続を許可」をONにする
- 「Wi-Fiのパスワード」を確認し、新しいiPhoneで接続できるようにする
2-2. 新しいiPhoneをテザリングに接続する
- 新しいiPhoneの「設定」アプリを開く
- 「Wi-Fi」を選択し、古いiPhoneのテザリングネットワークを探す
- 表示されたネットワークをタップし、設定したパスワードを入力して接続
2-3. クイックスタートを開始する
- 新しいiPhoneの電源を入れ、古いiPhoneの近くに置く
- 古いiPhoneに「新しいiPhoneを設定」と表示されたら「続ける」をタップ
- 新しいiPhoneに青いアニメーションが表示されるので、古いiPhoneのカメラでスキャン
- 画面の指示に従い、Face IDの設定やデータ移行を進める
- 「転送を開始」と表示されたら待つ(30分~1時間程度)
3. クイックスタートがうまくいかない場合の対処法
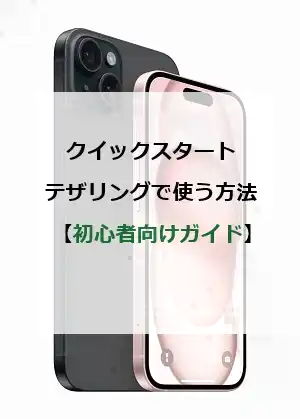
テザリングを利用してもうまく接続できない場合の解決策を紹介します。
3-1. インターネット共有を再起動する
- 古いiPhoneの「設定」アプリを開く
- 「インターネット共有」を一度オフにし、再度オンにする
- 新しいiPhoneでWi-Fi接続を再試行する
3-2. 両方のiPhoneを再起動する
- 古いiPhone・新しいiPhoneの電源をオフにする
- 再度電源を入れ、クイックスタートを試す
3-3. iOSのバージョンを確認する
クイックスタートは、iOS 12.4以上でないとデータ転送ができません。古いiPhoneのiOSが古い場合、以下の手順でアップデートしてください。
- 「設定」アプリを開く
- **「一般」→「ソフトウェアアップデート」**をタップ
- 最新のiOSにアップデートする
3-4. 転送時間が長すぎる場合
データ量が多いと時間がかかります。不要なアプリや写真を事前に削除すると、転送時間を短縮できます。
4. クイックスタート以外のデータ移行方法
テザリングがうまくいかない場合、以下の方法も検討できます。
4-1. iTunes(PC)を使う方法
PCがある場合は、iTunesを使ってデータを移行する方法もおすすめです。
- 古いiPhoneをPCに接続し、iTunesを開く
- 「iPhoneのバックアップを作成」を実行
- 新しいiPhoneをPCに接続し、「バックアップを復元」を選択
4-2. iCloudバックアップを使う
Wi-FiなしでiCloudバックアップを復元するには、モバイルデータ通信(4G・5G)を使う方法もあります。
- 「設定」→「モバイル通信」→「モバイルデータ通信」をON
- 「設定」→「一般」→「転送またはiPhoneをリセット」
- 「iCloudバックアップから復元」を選択
まとめ
Wi-Fiがなくても、テザリングを利用すればクイックスタートが可能です。
また、接続がうまくいかない場合は、
- インターネット共有のオン・オフを試す
- iOSを最新バージョンにする
- 転送時間を短縮する工夫をする
などの方法を試してみてください。
それでも解決しない場合は、iTunesやiCloudバックアップの利用も検討しましょう。
これで、新しいiPhoneへのスムーズな移行が可能になります!


