Windows 10 のサポートが終了するので、新しいPCを買うにはちょっと早いし、どうせなら古いノートPCを使いなすという意味でWindows 11をインストールしてみた。
Windows11古いパソコンは使えない?
メインの古いPCにWindows 11をそのままインストールすると、要件が満たしていないと言う警告が出てインストールできません。
強制的に古いPCにWindows 11をインストールした方法を紹介します。
今回、Windows11の要件を満たしていない古いパソコンのスペックは、
この記事で紹介している、まず先に、「USBメディアツールを作成」から先にやってください。レジストリ編集する必要ないです。
必ず準備するものがあります。
Windows 11の条件を満たしてない要件
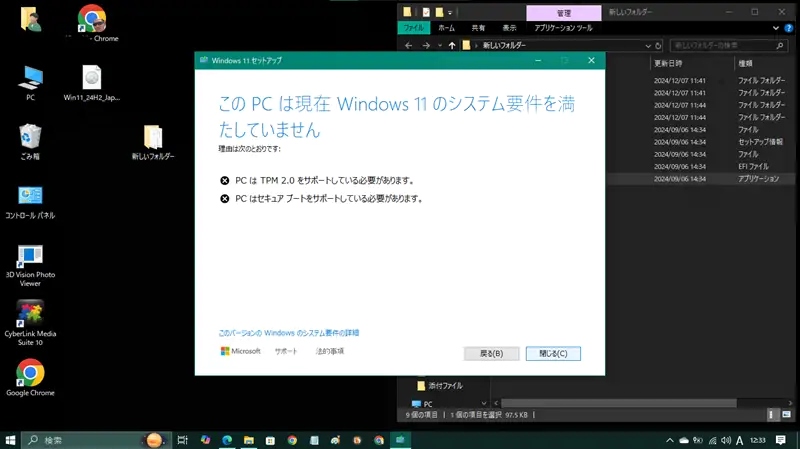
そのままインストールしても警告文が出てきてインストールできません。警告文の内容は下記の通りでした。
- CPU
- TPM 2.0
- UEFIセキュアブート
【Windows11をインストールする古いパソコンのスペック】
要件を満たしていなくても、下記のPCスペックならWindows 11をインストールできます。
- Corei3とCorei7のCPU
- SSDハードディスク
- メモリ4G
このスペックのPCならサクサク動きます。
【SSDへ交換参考記事】ideapad Flex10をWindows11にアップグレードやってみた!初心者でもできる
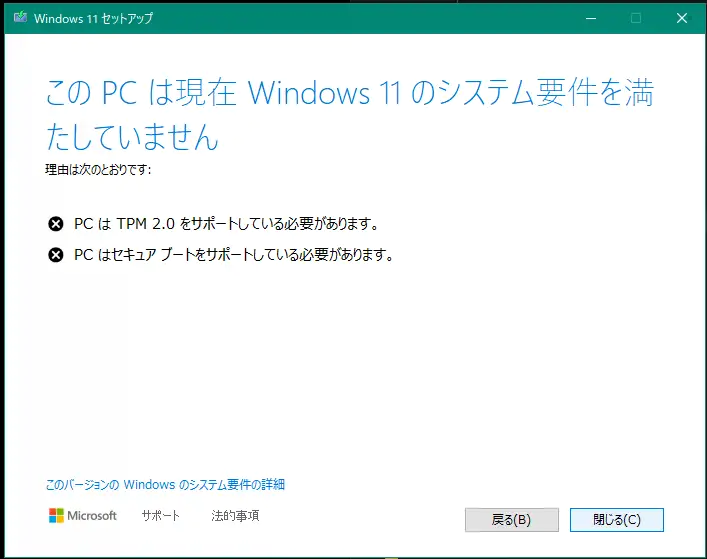
下画像は、要件を満たしていないPCにWindows 11をインストールしたPCです。
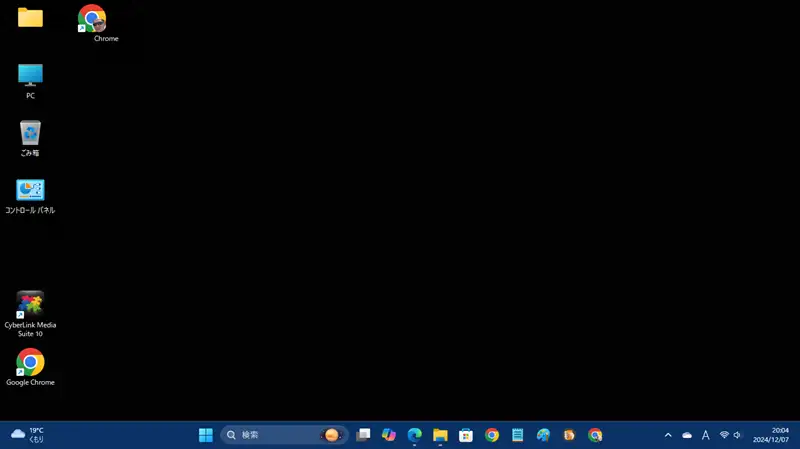
古すぎるPCにWindows 11をインストールする場合
レジストリを変更することは面倒なので、「Rufus」でUSBメディアツール作成を後半下に紹介しています。まずは、それをやってみてください。
それでも無理ならここで紹介するレジストリ編集をやってみましょう。恐らく、どのPCでもできる方法ではないと思います。ご了承ください。
レジストリを変更する方法
レジストリ変更はおすすめしない方法ですが、参考にしたサイトでじっくり見てください。
以下はその手順をやってみて失敗から成功した内容を紹介します。
作業をするところは、「TPM 2.0とCPUの要件チェックを回避する」からご覧ください。
レジストリを操作します。
手打ちは危険なのでサイトで書いている文字をそのままコピペしましょう。

参考サイトでわかりにくいところは、「ステップ2」の作業でした。
ステップ2. 「LabConfig」キーを選択し、空白を右クリックし、「新規」→「DWORD(32ビット)値」を選択し、
「BypassTPMCheck」と「BypassSecureBootCheck」という名前で2つのDWORD値を作成し、値データを「1」に設定します。「参考サイトより」
2つの作成したファイルで、値データを「1」に変更します。
レジストリの変更が終わったら、そのままレジストリウィンドウを閉じて、PCを再起動します。
これでWindows 11をインストールをインストールできると思ったのですが、できませんでした。その他のサイトではこの方法でインストールできたそうですが、僕のPCではダメでした。
超かんたん!面倒な操作不要「Rufus」でUSBメディアツールを作成
あれこれと面倒なレジストリ編集などを一切しないで、初心者でもすぐできるWindows11をインストールする方法がこれです。
USBメディアツールを作成するだけでWindows 11をインストールできました。
次は、USBメディアツールを作成する方法を紹介します。
8G以上の空きのあるUSBを準備します。
下記のアプリを使用します。安全なアプリなので心配無用です。
「Rufus」をダウンロードします。※「窓の杜」サイトへ移動します。
窓の杜でダウンロードしたRufusが上手くいかなかったので、提供元から最新のRufusをダウンロードしました。
Rufusをダウンロードして、Windows 11 USBメディアツールにインストールする手順
Windows 11専用USBメディアツールを作成する手順
- パソコンにダウンロードしたRufusを起動。
- USBをパソコンに挿す。
- Rufus画面で、「ブートの種類」の右にある「選択」ボタンのプルダウン「矢印マーク」をクリック。
- 「ダウンロード」を選択。
- 「準備完了」をクリック。
- Windows11ダウンロード要件が出る。
- 手順に従って選択していきます。
Windows 11をUSBメディアツールにダウンロードする手順で気を付けることは、下記画像の通りです。チェックを2つ入った状態でOKをクリックします。
僕はデータ収集を無効化もチェックしました。

USBメディアツールを作成後Windows 11をインストール
USBメディアツールをPCに挿したまま、エクスプローラーで開きます。
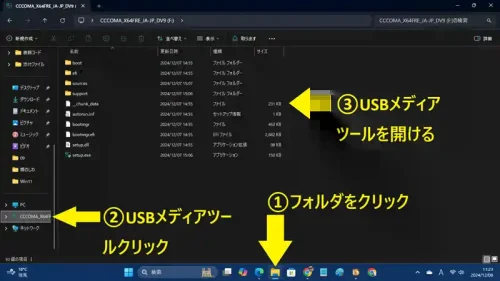
USBメディアツールの中にある「setup」アイコンをクリックします。
Windows 11のインストールが始まります。
インストールするときに注意することは、
「更新プログラム、ドライバー、オプション機能の入手」画面で、
下記の3つを確実に確認して実行します。
「Windowsセットアップでの更新プログラムのダウンロード方法の変更」をクリックして、「今は実行しない」をクリックして、「次へ」をクリックすることです。
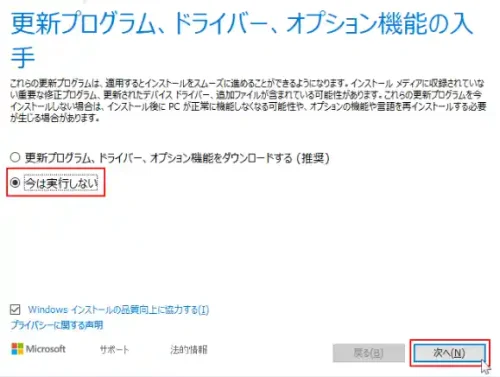
品質向上に協力するは、任意でチェックを外すかを判断します。
Windows 11がインストールされるときに、個人用ファイルとアプリを引き継ぐを選択したほうが良いです。
慌てずに作業しましょう。



