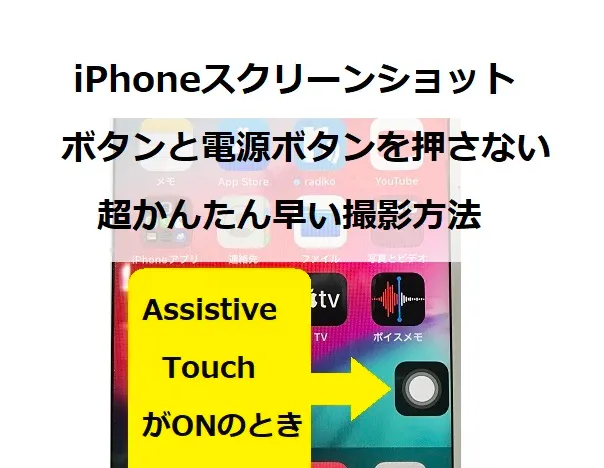
iPhoneスクリーンショットボタン押さない超かんたん早い撮影方法
今さらですが、ホームボタンがあるiPhoneを持っているならこれを知っていると便利ですよ。
まず、スクショの基本操作ですが、
【ホームボタンがあるiPhoneでスクショを撮るとき】
「ホームボタン」と「電源ボタン」を同時に押す
この基本的な操作では、結構失敗してしまいます。
【こんな失敗あるある】
スクショしたいのに、
・電源ボタンを早く押したために、電源が消える。
・ホームボタンを早く押したために、スクショしたい画面が消える。

本当にイヤなんですけど。

もうこんな失敗しないわよ。
ホームボタンを押さないiPhoneスクリーンショットの設定
AssistiveTouch「アシスティブタッチ」機能の便利な使い方
iPhoneの機能にAssistiveTouch機能があります。
これの設定方法を超かんたんに紹介します。
まずは、AssistiveTouchをONにしてスクショを撮った場面を見てください。

上画像ではAssistiveTouchがONの状態です。
そのボタンを2回タップします。
(2回タップしてスクショする設定があるので以下で紹介してます)

上画像では、AssistiveTouchを2回タップしてスクショした瞬間です。
ホームボタンと電源ボタンを押していません。

スクショのためのAssistiveTouch機能設定
iPhoneの「設定」をタップ。
【AssistiveTouch機能おススメ設定】
この画像のように設定すると便利ですよ。
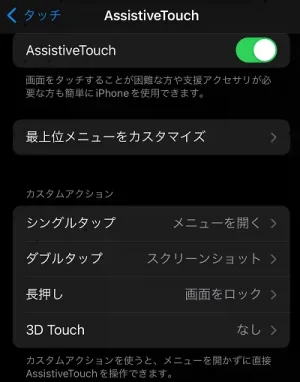
AssistiveTouch設定画面で、「ダブルクリック」をタップ。
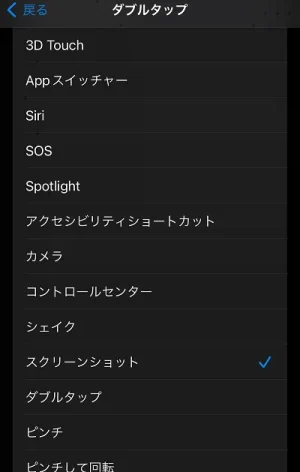
選択項目から「スクリーンショット」を選択。
以上です。
かんたんでしたね。これでスクショがすぐできます。
AssistiveTouch機能に慣れていないときは、邪魔っぽく感じますが、この機能に慣れると、超便利になります。おススメです。
ちなみに、上記で紹介したおススメ設定で「長押し」を画面ロックにすると、ボタンを一切触ることがなくなり、超便利です。
【よく読まれている記事】iPhoneからiPhone機種変更クイックスタートでWi-Fiが無いときはどうする?


