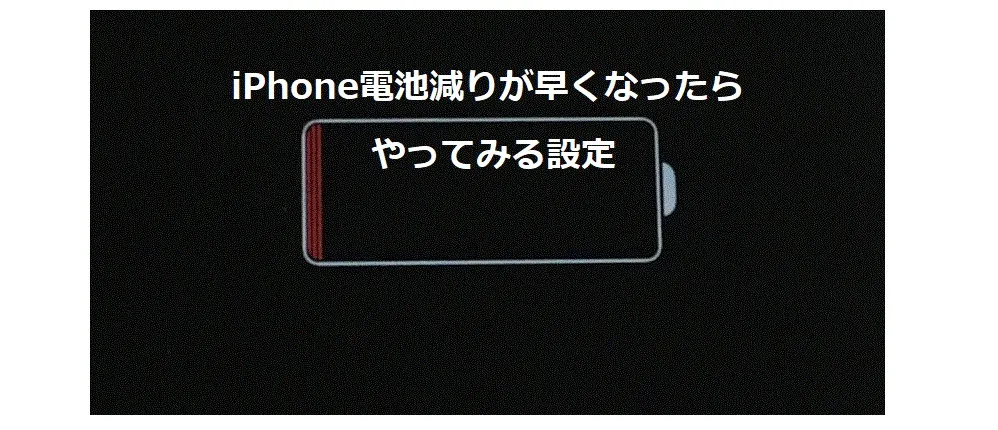【この記事でわかること】
- アンドロイドからiPhoneへ機種変更するアプリを紹介
- 引っ越し手順がわかる
- すべてのアプリが引っ越しできない
アンドロイドからiPhoneに機種変更する準備
最初に、AndroidからiPhoneに機種変更するときの条件があります。
AndroidとiPhoneをWi-Fiに接続する
アンドロイドからiPhoneへ機種変更するとき、Wi-Fiが必要になります。
先に、AndroidをWi-Fiに接続します。
その次に、iPhoneをWi-Fiに接続するのですが、まだWi-Fiに接続できません。以下の手順通りに進めてください。「iPhone起動」の説明の中でWi-Fiに接続する手順が含まれています。
まず最初に、iPhoneへ機種変更するために、iPhoneが初期化されていますか?初期化がまだの場合は初期化をします。初期化されていれば次の準備へ進めます。
1・アンドロイドの操作
Androidにアプリをインストール
iPhoneからiPhoneへ機種変更は、クイックスタートでかんたんに機種変更ができます。アンドロイドからiPhoneへ機種変更するには、「iOS」アプリをアンドロイドにインストールする必要があります。
「iOS 移行」アプリ
「Googleストア」の検索で「iOS」と入力したら下記のアプリが見つかります。インストールしましょう。
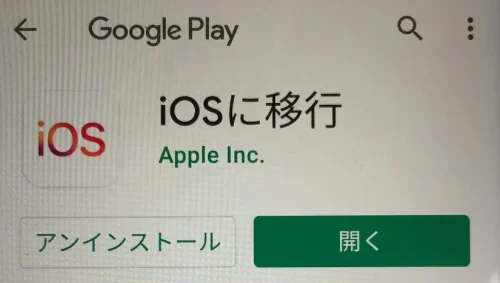
iOSアプリ起動
アンドロイドに「iOSアプリ」のインストールが完了したら、iOSアプリを起動しましょう。
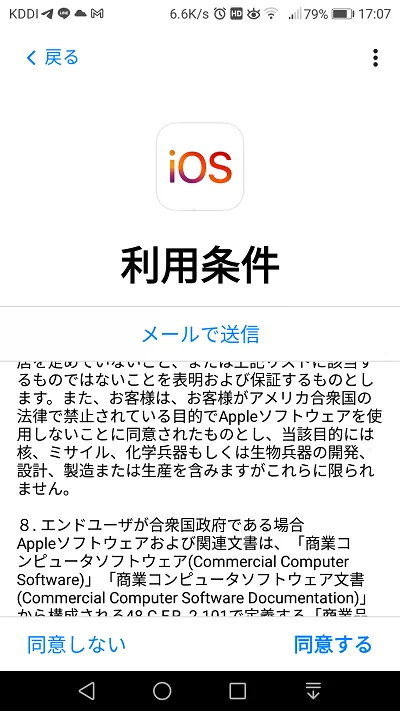
アンドロイド
「同意」をタップ。
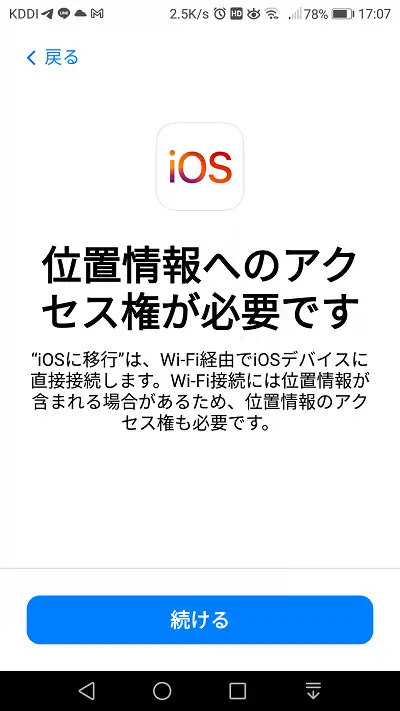
Wi-Fiが必要な内容が案内されています。Wi-Fiのある環境なら、次へ「続ける」をタップ。
次はiPhoneの操作です。
2・iPhoneの操作
iPhone起動
iPhoneを起動し、「日本語設定」→「Wi-Fiに接続」まで行います。
その後は、「クイックスタート」画面での操作で、クイックスタートを選択しないで、下に表示されている「手動」を選択。
「手動」を選択すると、「Appとデータを転送する方法」で「Androidからデータを移行」を選択。
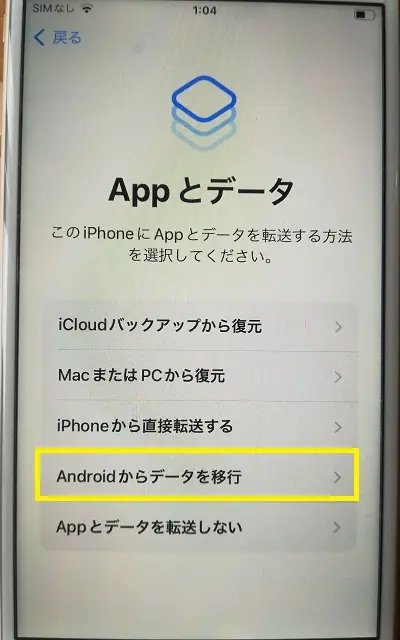
iPhone
「続ける」をタップ。
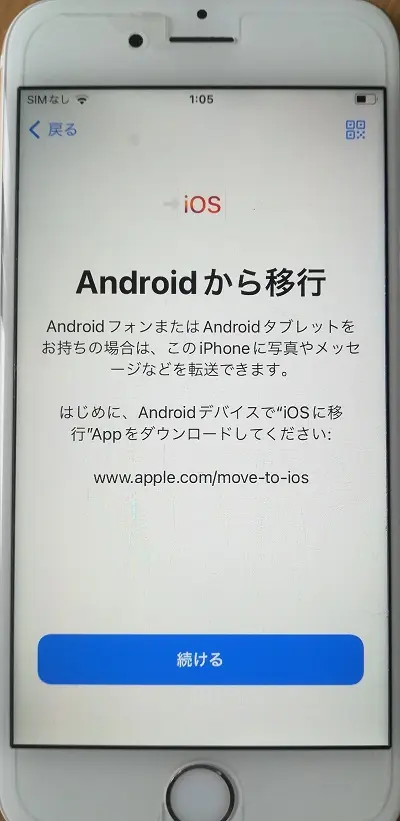
iPhone
iPhoneに表示された「1回限りのコード」をアンドロイド画面(iOSアプリを起動させておく)に入力します。
アンドロイドを見てください。
Androidで起動している「iOSアプリ」内に、そのコードを入力します。
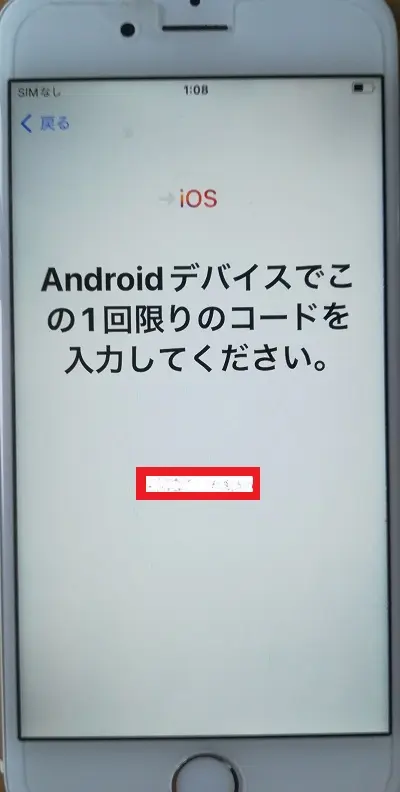
iPhone
Androidに「1回限りのコード」を入力したら、転送する「項目選択」画面が下側に表示されます。
転送する項目は、すべてチェックしたほうがいいかもしれません。チェックしたら、転送開始ボタンをタップします。転送が開始されます。
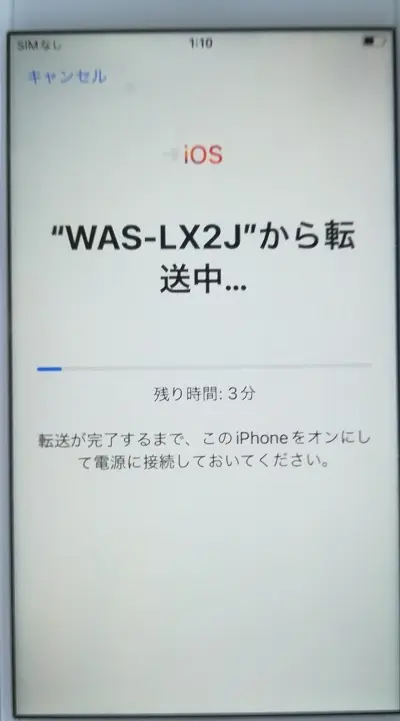
iPhone
そのまま転送完了まで約3~5分。完了までの時間は、データ量により異なります。
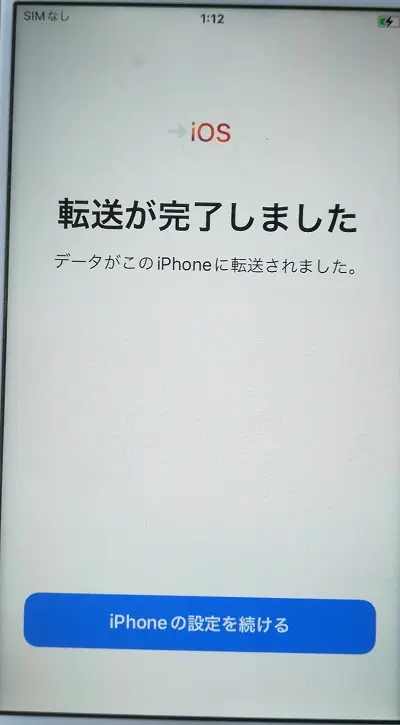
iPhone
データ引っ越しが完了したら、「iPhoneの設定を続ける」をタップして、案内通りの設定を完了させてください。
設定が完了したら、iPhoneにデータが引っ越しできたかをチェックしましょう。
データ引っ越し完了後に注意すること
アンドロイドのデータを消す、または初期化をしてはいけません。
引っ越しできなかったアプリが沢山あると思うのですが、アンドロイドにあるアプリとiPhoneにあるアプリを確認しましょう。
アンドロイドのデータを消す、または初期化をするタイミングは、iPhoneにすべてのデータ引っ越しが完了してから、2週間後くらいがいいと思います。
ご自身の判断でお願いします。
アンドロイドのデータは、2週間程度は消さない初期化しない。「念のために」と言う理由です。
引っ越しできなかったアプリをiPhoneにインストール
アンドロイドから引っ越しできなかったアプリをiPhoneにインストールします。
アップル公式ストア「App」で必要なアプリを検索して、インストールしましょう。
LINEについて
LINEの引継ぎが簡単になりました。ラインの引継ぎは「QRコード」を読み取るだけでかんたんに引継ぎができようになりました。
QRコードで引継ぎができない場合、パスワード設定をして、引継ぎをします。
詳しくは、ネット検索でお願いします。
【おススメ記事】