
SIMなしiPhoneで録音したボイスメモデータをパソコンやアンドロイドに転送
SIMなしiPhoneでボイスメモで録音したデータをパソコンやアンドロイドへ転送して録音したデータが聞ける方法を紹介します。
SIMなしiPhoneでもボイスメモは使えます。WiFi接続など一切関係なくポータブル録音機としていつでもどこでも音声録音ができます。
SIMなしiPhoneで録音したボイスメモのデータは本体に保存されます。録音したボイスメモのデータは削除しない限りずっと聞けます。
SIMなしiPhoneを有効活用する一つとしてボイスメモ機能はとても便利かもしれません。
- 講義
- 伝言
- 大切な会話(証拠残しなど)
- 忘れたくないことを言葉で残す
- 歌詞
などですね。
ボイスメモのデータは本体に保存されるので、iPhoneのストレージを使うことになります。
SIMなしiPhoneにアプリなどをたくさん入れることをしなければ、ストレージの容量で十分です。ストレージの容量がたくさん余っていると長時間の録音と保存が可能です。
ボイスメモのデータをパソコンやアンドロイドで聞きたいときは、ボイスメモのデータを転送できます。
転送するためにはアプリが必要です。ここではMicrosoftの「OneDrive」を使った方法で転送します。
ボイスメモのデータを自由自在に転送しよう
SIMなしiPhoneでボイスメモで録音したデータを自由自在に転送するためには、
「OneDrive」を使うためには、「Microsoftアカウント」が必要です。「Microsoftアカウントを作成する」には、「OneDriveログインページ」からでもできます。
ログインページでMicrosoftアカウントを作成したら、OneDriveにログインできます。SIMなしiPhoneにOneDriveアプリをインストールします。この手順は前後になっても大丈夫です。
SIMなしiPhoneにOneDriveをインストール
SIMなしiPhoneにOneDriveをインストールするためには、
OneDriveは、「iOS 13.0以降」であればインストールできます。iPhoneだけでなく、iPad、およびiPod touchに対応しています。
iOSのアップデートする
これまで使っていなかったSIMなしiPhoneを起動するのであれば、iOSをアップデートしましょう。
iOSを確認して、アップデートするには、
アップデートは、
以上を確かめてください。
iOSアップデートは、Wi-Fiに接続する必要があります。
APPからSIMなしiPhoneにOneDriveアプリをインストール
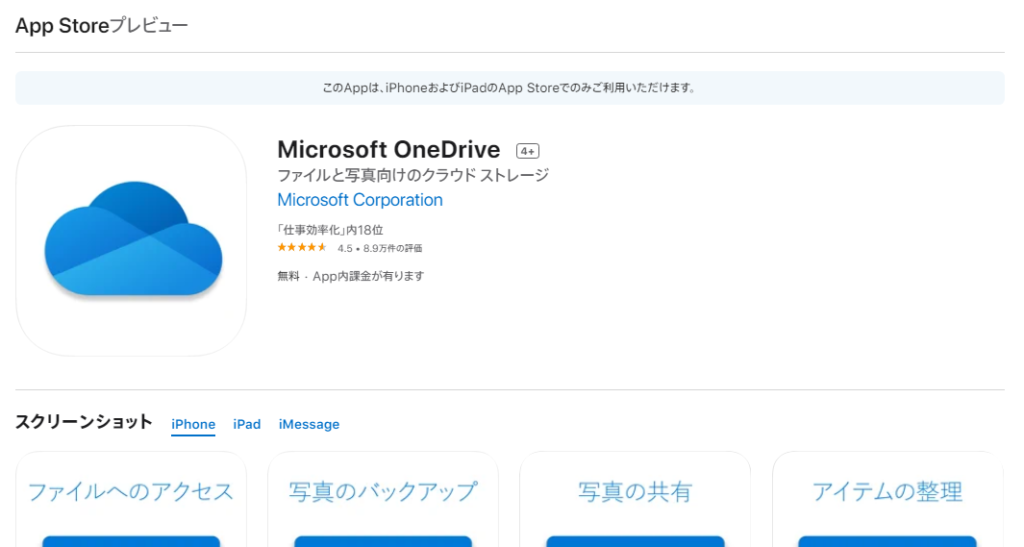
SIMなしiPhoneのAPPをタップして、APPの「検索」から「OneDrive」と入力して、インストールしましょう。OneDriveのインストールが終わったら、先に作成したMicrosoftアカウントでサインインします。
これで、準備完了。
※Appストアに入れない場合、アップルIDを登録していないことが主な原因です。アップルIDを登録しましょう。
SIMを抜いたiPhoneのApple IDはどうなる?
SIMなしiPhoneのボイスメモのデータを転送する方法
ボイスメモで簡単な録音をしてみましょう。録音終了します。次に、録音済みのデータを見てみましょう。
共有を使って転送する
①ボイスメモ画面の左端の三つの点をタップ。
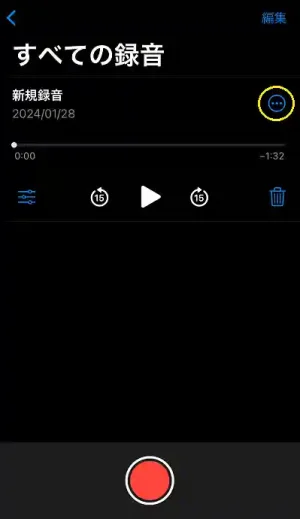
②タップしたら、下画像のように「共有」をタップ。
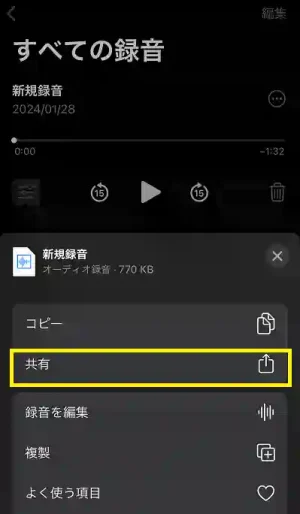
③「共有」をタップしたら、「共有できるアプリ」の一覧が出ます。
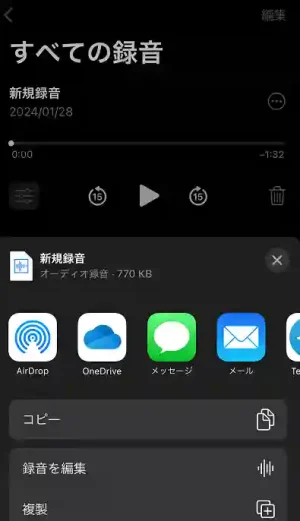
もし、共有できるアプリ一覧に「OneDrive」が無かったら、一覧の右端の三つの点をさらにタップしましょう。
④共有できるアプリ一覧から「OneDrive」を選び、「アクティビティウィンドウ」が出てきます。
⑤「OneDriveへアップロード」をタップ。タップしたらOneDriveへ移動します。
⑥OneDriveにボイスメモデータが移動(コピーされます)します。
OneDriveで「フォルダを作成」できます。あるいは作成していなくても大丈夫です。フォルダに転送したい場合は、指定したフォルダをタップします。
これで、完了。
無事に転送できたかを確かめてください。PC(パソコン)かアンドロイドで、OneDriveをインストールし、作成したMicrosoftのIDでOneDriveにサインインしてみましょう。
OneDriveへデータを保存する方法が分かると、いろんなデータをクラウドに保存できるので、スマホ本体のストレージを消費しなくて助かります。
眠っているSIMなしiPhoneを録音機として有効活用ができるので、ぜひ試してみてください。



