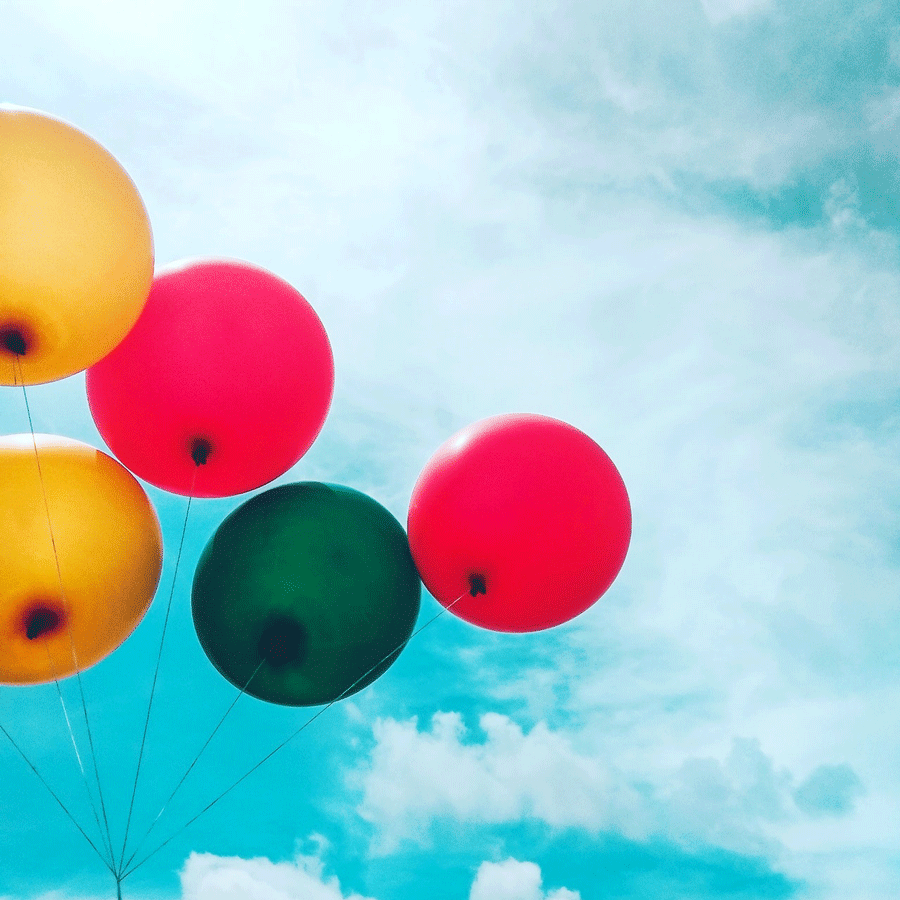iPhone同士のAirDrop(エアドロップ)で写真を送る
SIMなしiPhoneで撮影した写真を、他のiPhoneに転送したいときはAirDropが使えます。
AirDropは、iPhone5sから使えます。
その場合、iOS(12.5.5)が最新バージョンであるか確かめましょう。
AirDropの設定
「設定」から「一般」→「AirDrop」をタップ
AirDrop設定画面で、「受信しない」「連絡先のみ」「すべての人」から、「受信しない」以外を選択します。
SIMなしiPhoneに「写真を転送したい人の連絡先」が登録されていれば、「連絡先のみ」を選択します。
連絡先が登録されていなければ、「すべての人」を選択します。
【注意するべき点】
できるだけ「連絡先に登録されている人」を選択しましょう。
「すべての人」を選択した場合、「外出先」や「人の多い場所」では、見知らぬ人のiPhoneへ転送する可能性もあります。ここは是非気を付けましょう。
AirDropの設定がOKなら、写真を転送します。
「写真」を開いて転送したい写真を開きます。
画面下の「転送アイコン」をタップ。(下画像内の赤い枠のところ)

転送をタップすると、AirDropが現れます。
転送したい人の名前かiPhoneの機種名が出てきます。
再度ですが、
※人の多い場所でAirDropを使う場合は、「連絡先が登録されている」条件で行ってください。(上記AirDropの設定参考)見知らぬ人のiPhoneへ転送される可能性があります。
表示されている人へ転送するときは、その人の名前をタップすると、転送されます。
転送された側のiPhone画面上では、「承認」か「辞退」の選択が表示されます。
「承認」をタップすると、送信された写真などのデータを受信できます。
「辞退」をタップすると、送信された写真などのデータを受信しません。
AirDropを使ってMacに転送したいとき
Macでは、FinderからAirDropをオンにすることができます。
その場合でも、近くの人の名前が表示されます。
【併せて読みたい記事】