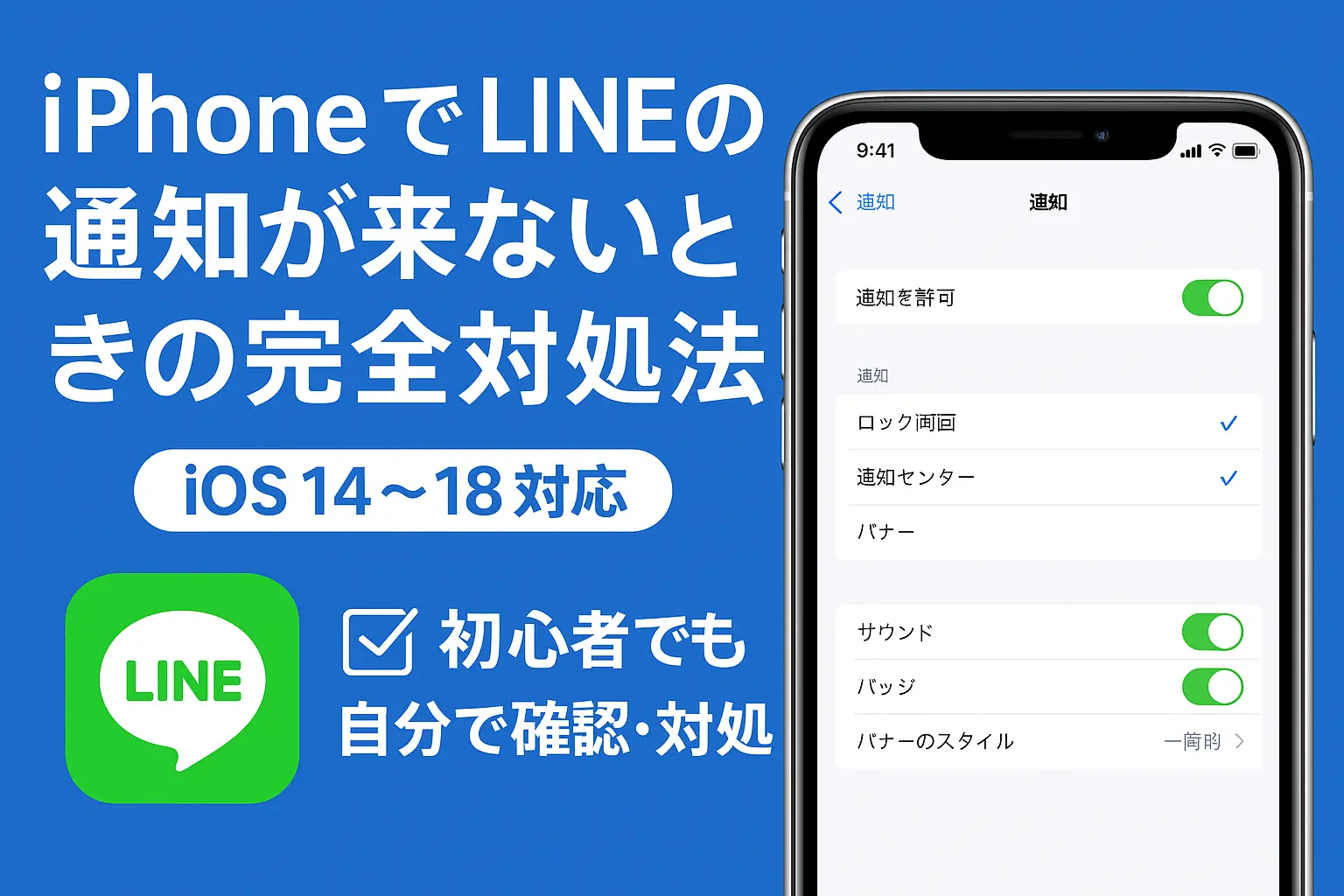iPhoneで撮影した写真をパソコンに保存する方法
iPhoneにたくさんの写真や動画を保存していると、容量がいっぱいになってしまうことがありますよね。そんなときは、写真や動画をパソコンに移して保存することで、iPhoneの容量を空けることができます。このガイドでは、小学生でも分かるように、iPhoneの写真をパソコンに保存する方法をわかりやすく説明します。
iPhoneの写真をパソコンに保存するために必要なもの
まずは、iPhoneの写真をパソコンに保存するために必要なものを確認しましょう。
- パソコン(WindowsまたはMac)
- Lightningケーブル(iPhone専用充電・転送可能ケーブル)
方法1: Windowsパソコンに保存する方法
ステップ1: iPhoneをパソコンに接続
-
iPhoneとパソコンをLightningケーブルでつなぎます。
-
iPhoneの画面に「このコンピュータを信頼しますか?」と表示されたら、「信頼」をタップしてパスコードを入力します。
ステップ2: パソコンでiPhoneの写真を確認
-
Windowsのパソコンで「エクスプローラー」を開きます。これは、フォルダのアイコンをクリックすると開けます。
-
左側のメニューから「PC」または「This PC」を選びます。
-
接続したiPhoneの名前(例: “〇〇のiPhone”)が表示されているので、それをクリックします。
-
次に「Internal Storage(内部ストレージ)」をクリックします。
-
「DCIM」というフォルダが表示されるので、それを開きます。
ステップ3: 写真をコピー
-
「DCIM」フォルダの中に写真や動画のファイルが入っています。
-
保存したい写真や動画を選び、右クリックして「コピー」を選びます。
-
パソコン内の好きな場所(例えば「ピクチャ」フォルダ)に移動して、右クリックして「貼り付け」を選びます。
これで、iPhoneの写真がWindowsパソコンに保存されました!
方法2: Macに保存する方法
ステップ1: iPhoneをMacに接続
- iPhoneとMacをLightningケーブルでつなぎます。
- iPhoneの画面に「このコンピュータを信頼しますか?」と表示されたら、「信頼」をタップしてパスコードを入力します。
ステップ2: 写真アプリを開く
- Macで「写真」アプリを開きます。
- 写真アプリにiPhoneが認識され、iPhone内の写真が表示されます。
ステップ3: 写真をインポート
- 保存したい写真や動画を選びます。
- 右上の「選択した項目を読み込む」または「すべて読み込む」をクリックします。
- 写真がMacに保存されます。デフォルトでは「写真」アプリ内に保存されます。
これで、iPhoneの写真がMacに保存されました!
方法3: iCloudを使って保存する方法
iCloudを使えば、ケーブルを使わずに写真をパソコンに保存することができます。
ステップ1: iPhoneでiCloud写真を有効にする
- iPhoneの「設定」アプリを開きます。
- 自分の名前をタップし、「iCloud」を選びます。
- 「写真」をタップして、「iCloud写真」をオンにします。
ステップ2: パソコンでiCloudにアクセス
- パソコンのブラウザでiCloud.comにアクセスします。
- Apple IDとパスワードでサインインします。
- 「写真」をクリックすると、iPhoneの写真が表示されます。
ステップ3: 写真をダウンロード
- 保存したい写真を選びます。
- 画面右上の「ダウンロード」ボタン(雲のアイコン)をクリックします。
- 選んだ写真がパソコンにダウンロードされます。
方法4: Googleフォトを使う方法
Googleフォトを使えば、無料で写真を保存し、パソコンからアクセスできます。
ステップ1: Googleフォトアプリをインストール
- iPhoneで「App Store」を開き、「Googleフォト」を検索してインストールします。
- Googleアカウントでサインインします。
- アプリの設定で「バックアップと同期」をオンにします。
ステップ2: パソコンでGoogleフォトにアクセス
- パソコンのブラウザでGoogleフォトにアクセスします。
- 同じGoogleアカウントでサインインします。
- 写真が表示されるので、保存したい写真を選び、「ダウンロード」をクリックします。
注意点
- 写真が多い場合: 写真や動画がたくさんあると、移動やダウンロードに時間がかかることがあります。
- バックアップを忘れずに: パソコンに保存した後も、外付けハードディスクやクラウドサービスにバックアップを取ると安心です。
- セキュリティに注意: 公共のパソコンを使う場合は、iCloudやGoogleフォトにサインインした後、必ずログアウトしましょう。
まとめ
iPhoneの写真をパソコンに保存する方法はたくさんあります。ケーブルを使う方法もあれば、iCloudやGoogleフォトを使ってワイヤレスで保存する方法もあります。自分に合った方法を選んで、大切な写真を安全に保存してくださいね!