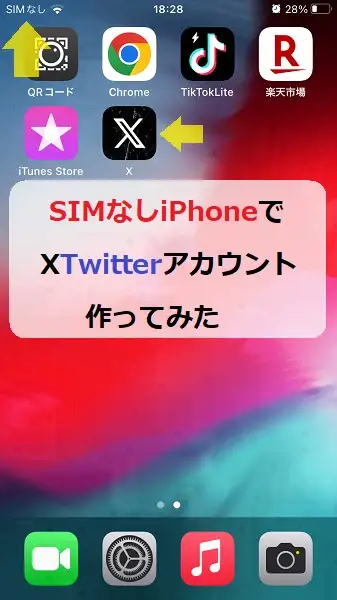🌐 Wi‑FiなしでiPhoneのクイックスタートを使う全手順【2025年最新】
はじめに:Wi‑Fiが無くてもクイックスタートは可能!
「クイックスタート」は本来Wi‑Fi必須ですが、実は代替手段があります。この記事では、SIMの無い環境でも新旧iPhone間でスムーズにデータ移行する方法を紹介します。通信制限や失敗時のリスクも含め、失敗しないコツを解説します。
✅ 方法① ポケットWi‑Fiで代用する
-
おすすめシチュエーション:自宅にWi‑Fi環境がない時
-
メリット:契約不要・月額なし・届いたら即使えるタイプも多い
-
注意点:渡航先でも使えるプランを選ぶと安心
世界を飛び回るパイロットからの圧倒的支持、海外Wi-Fiなら「POKEFi」
✅ 方法② テザリングで「インターネット共有」
SIM入りスマホ(iPhone/Android)を親機に使い、以下の3ステップでクイックスタートが可能です。
ステップ1:親機のテザリング設定
-
設定 → インターネット共有/テザリング
-
共有をオン → パスワード確認
-
子機(旧iPhone)を接続
ステップ2:旧iPhoneでテザリング接続
Wi‑Fiから親機のSSIDを選んで接続
ステップ3:クイックスタート実行
-
新iPhoneを旧iPhone近くで起動
-
表示に従ってFace ID登録→データ移行
-
「転送を開始」 → 約30〜60分で完了
⚠️ 注意点:
-
モバイル通信データの使用量が増加
-
電波が弱いと移行に失敗し、初期化し直す必要あり
🔄 初期化の手順(必須)
クイックスタート失敗時は再初期化が必要です。eSIMの場合、消去方法を誤るとeSIMが失われる可能性もあるため以下を確認してください。
-
SIMありiPhone:設定 → 一般 → リセット → 全コンテンツと設定を消去
-
eSIM iPhone:「eSIMを保持してデータを消去」を選択すること
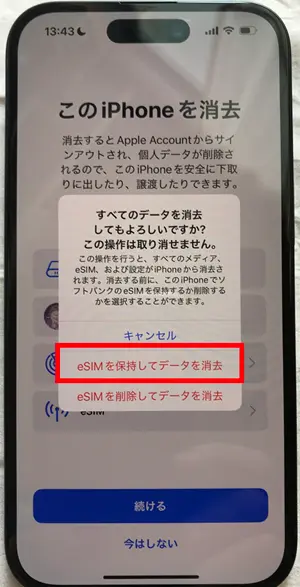
🛠 トラブル対処法
1. Bluetooth再起動
オフ→オンで一時的な接続問題をリセット
2. 両方のiPhoneを再起動
通信の再初期化による問題解消に効果的
3. iOSを最新に
クイックスタートはiOS 12.4以上が必要。設定 → 一般 → ソフトウェアアップデートで更新
4. 転送時間が長いと感じたら
不要な写真や動画、アプリを事前に削除して転送データを軽量化
📦 他の移行方法も紹介
A. iTunes(PC)で旧iPhoneバックアップ→復元
手元にPCがあれば、一括管理できて安全
B. iCloudバックアップをモバイル通信で復元
設定 → モバイル通信オンにしてiCloudバックアップから復元可能
✅ まとめ:Wi‑Fiが無くても最適な移行方法が見つかる!
-
ポケットWi‑Fi:契約不要で簡単接続
-
テザリング:手軽だが通信量に注意
-
トラブル対処:Bluetooth再起動・iOSアップデートで解決
-
代替手段:PCやiCloudでの移行も選択肢