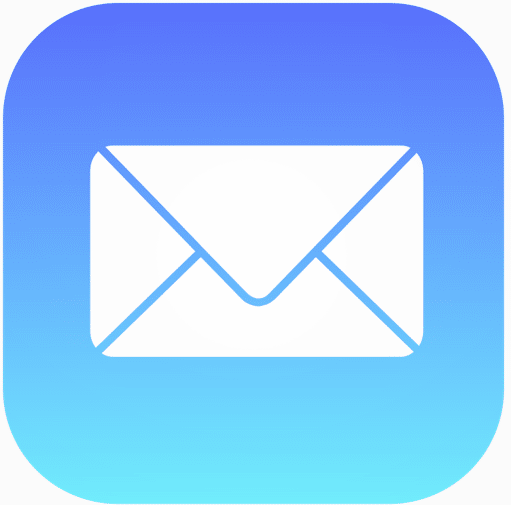契約していないけどSIMなしiPhoneでメールできる!
SIMなしiPhoneの活用に役立つ記事
SIMなしiPhoneでメール機能活用
SIMなしiPhoneでメールしてみました。様々な条件で活躍できそうです。

ふぉんちゃん
SIMなしiPhoneでメール機能が使えるの?

スマちゃん
できるわよ。ただし条件があるけどね。

ふぉんちゃん
え?できるの?やってみたいわ!
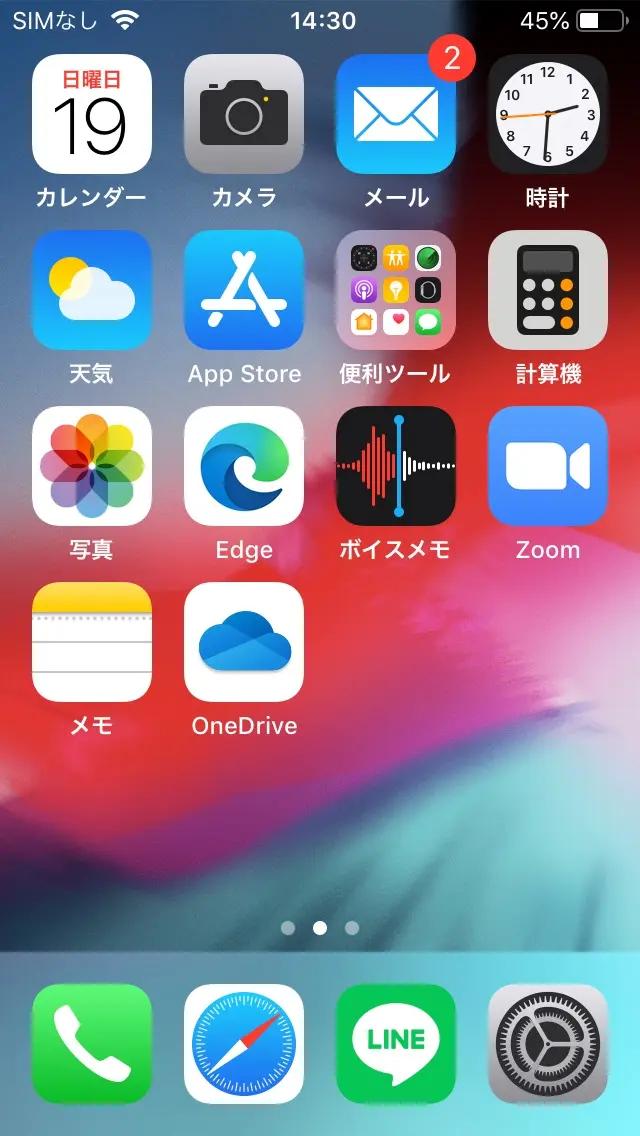
SIMなしiPhoneで「メール」をする条件
SIMなしiPhoneでメール機能を使うためには、Wi-Fiに接続する必要があります。
SIMなしiPhoneでメールをする設定2ステップ
メール機能を使うためには、下記の条件が必要です。
- Wi-Fiに接続
- アップルIDを登録
【関連記事】
「SIMなしiPhoneのApple IDはどうなる?消える?消えない?」
「SIMなしiPhoneのApple IDはどうなる?消える?消えない?」
アップルIDの登録できたら、メール機能が使える準備ができました。
次はメール機能が使えるように「設定」をします。
【1】「メッセージ」設定
iPhoneの機種や、iOSが異なっても基本的な設定方法は同じ。
「設定」→「メッセージ」→「iMessage」ボタンをONにします。
次に、下へスワイプ移動し、「送受信」をタップ(=画像内下赤枠です)
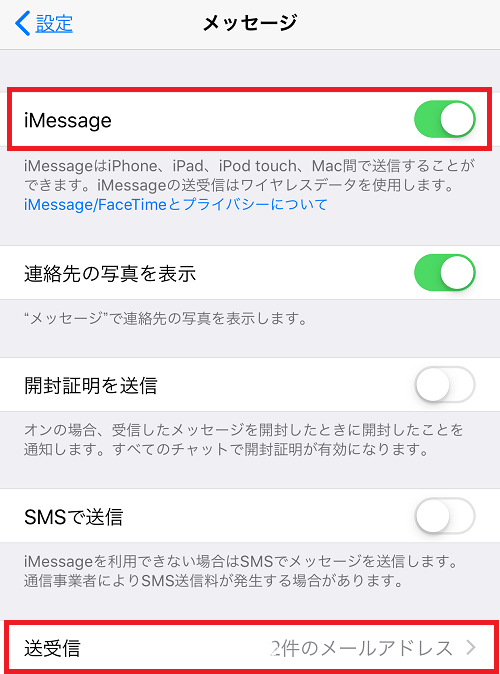
「送受信」をタップしたら、「iMessage画面」になります。
「iMessage」画面内の、Apple ID: を見てみましょう。
Apple ID: 「登録したアップルID」が表示されていればOKです。
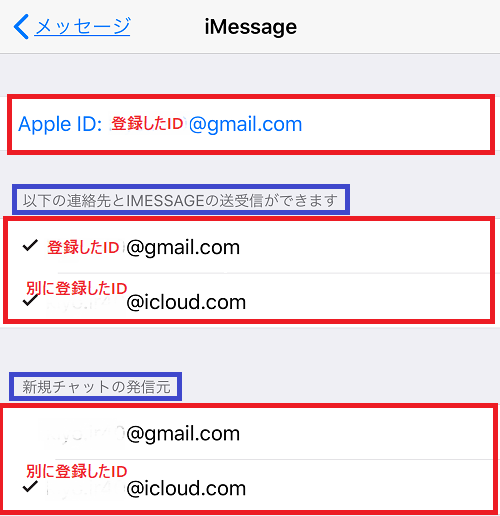
「以下の連絡先とIMESSAGEの送受信ができます」とは、
ここに表示されたアップルIDでメールの受信と送信ができることを意味します。
ここに表示されたアップルIDでメールの受信と送信ができることを意味します。
「新規チャットの発信元」とは、
アップルIDを2つ登録した場合、どのアップルIDを優先にしてメールの「受信・発信」をするかを決めることができます。
通常、Apple ID 1つでOKです。
アップルIDを2つ登録した場合、どのアップルIDを優先にしてメールの「受信・発信」をするかを決めることができます。
通常、Apple ID 1つでOKです。
ここでは登録したアップルIDが2つあるので、2つのIDが表示されています。
通常、1つのアップルIDだけを登録している場合、「新規チャットの発信元」には何も表示されません。
【2】「アップルID」画面で設定する
下記の画像では、アップルIDでログインした状態です。通常、アップルIDでサインインしたら、下の画像のようにサインインした「アップルIDと名前」が表示されています。そこをタップしましょう。すると、下記の画像のような画面になります。「Apple ID」画面になったら、「iCloud」をタップしましょう。
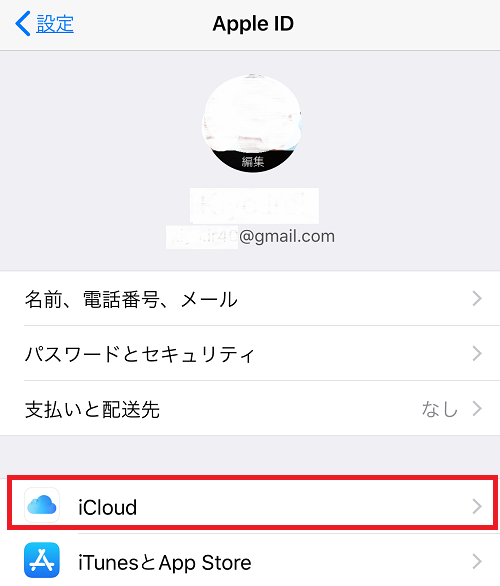
「iColud」をタップ(上画像の赤枠)。
「iCloud画面」になります。
「メール」を「ON」
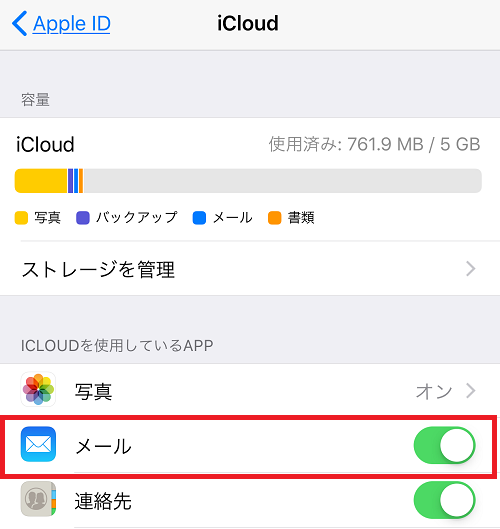
上画像では「メール」ボタンをONにした状態です。
これでimessageが使えるようになります。
格安Wi-Fiを考えている場合は下記の記事がお役に立てます。
【格安Wi-Fiルーター紹介してる記事】
iPhoneからiPhone機種変更クイックスタートでWi-Fiが無いときはどうする?
iPhoneからiPhone機種変更クイックスタートでWi-Fiが無いときはどうする?