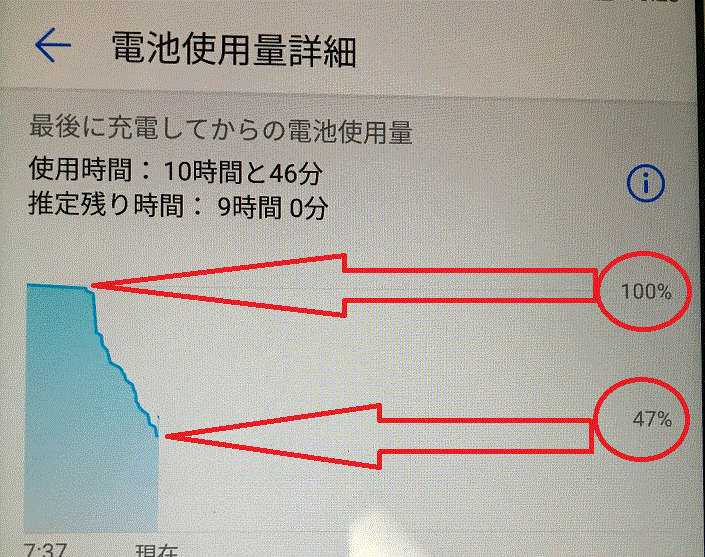Windows10へアップグレードするためのUSBメディアツール作成してみた

Windows7のサポーター切れいろいろと不便なので、Windows10へアップグレードしました。USBを使ってアップグレードすると今後も便利です。
ブータブルUSBメディアツール作成前に
Windows10にアップグレードするとき、個人フォルダを引き継げます。
しかし、パソコンによってはこの引継ぎができないPC環境もあります。
引継ぎができない場合、ハードディスクに保存しているデータを引っ越ししておきましょう。
また、Windows10インストールについては別記事で紹介しています。
データを引っ越しは下記を参考にしてください。
iPhoneでもPCでも画像保存はOneDriveが使いやすい
Windows10にアップグレードするとライセンス認証はどうなる?
Windows10にアップグレードしたいけど、ライセンスはどうなるのか。
プロダクトキーを購入しないとダメ?と思っているひともいるでしょう。
そのままWindows7のプロダクトキーでWindows10にアップグレードできます。
Windows10のプロダクトキーを購入する必要はありませんでした。
「Windows7のプロダクトキー」で認証できます。
ブータブルUSBメディアツールって?
マイクロソフトのサイトでも「ブータブルUSB」を使ってインストールする方法を紹介しています。
初心者にはちょっと難しい雰囲気なのですが、安心してください
分かりやすく解説していますので最後まで読んでください。
気を付けることは、使いまわした8GのUSBではいくらフォーマットしても使えませんでした。
なぜかというと、一度使ったUSBは完全にフォーマットできない場合があります。
そのため、インストールする最後の段階で、「USBの空き容量がありません」の警告文が出てきます。
USBの準備ができましたら、マイクロソフトのサイトでisoファイルをダウンロードします。
下の画像のように、マイクロソフトのサイトで、iosを作成してUSBメディアでインストールするなどの紹介がされています。
しかし初心者には何のことやらさっぱりです。
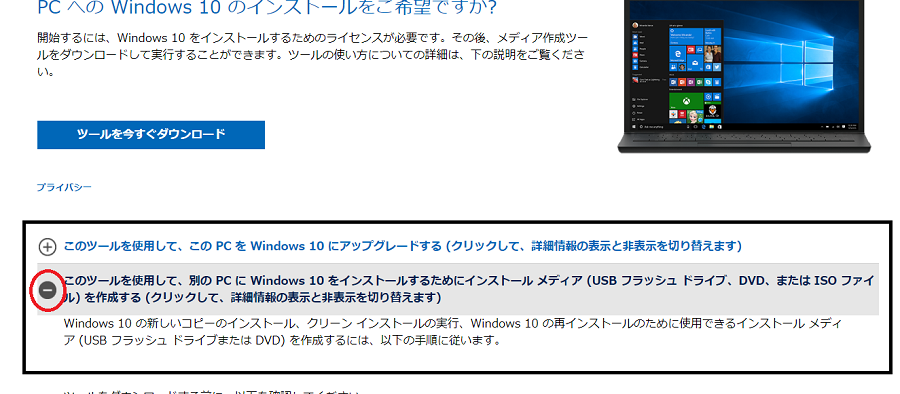
初心者でもWindows10インストール用USBメディアツールを簡単に作成する手順を紹介しています。
Windows10インストール用USBの作り方
USBをパソコンに挿します。
画面内の「ツールを今すぐダウンロード」をクリックします。
ダウンロードする場所は、「ダウンロードフォルダ」がいいです。
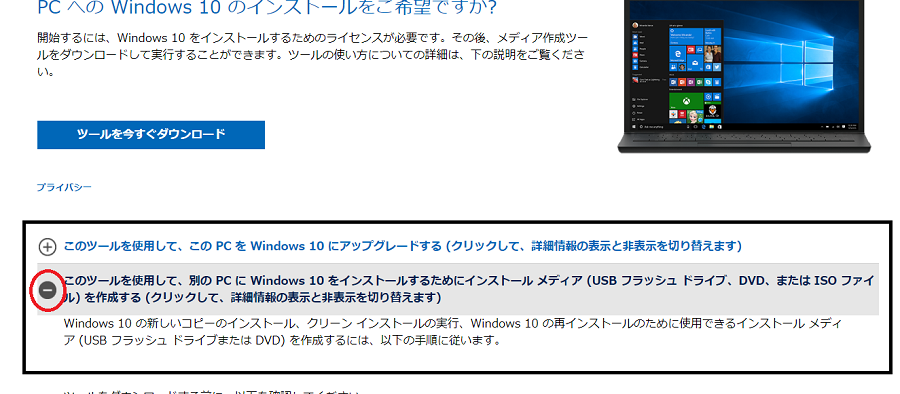
インストールしたら、「ダウンロードフォルダ」の中から、「MediaCreationTool21H1.exe」をクリックします。
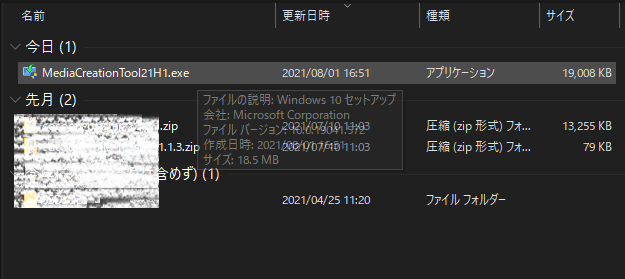
クリックしたら、下の画像のように始まります。
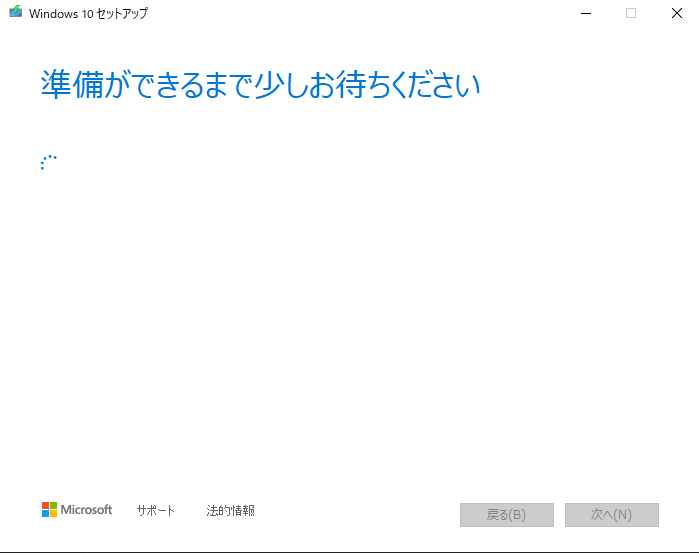
しばらくすると、下の画像のように表示がでます。
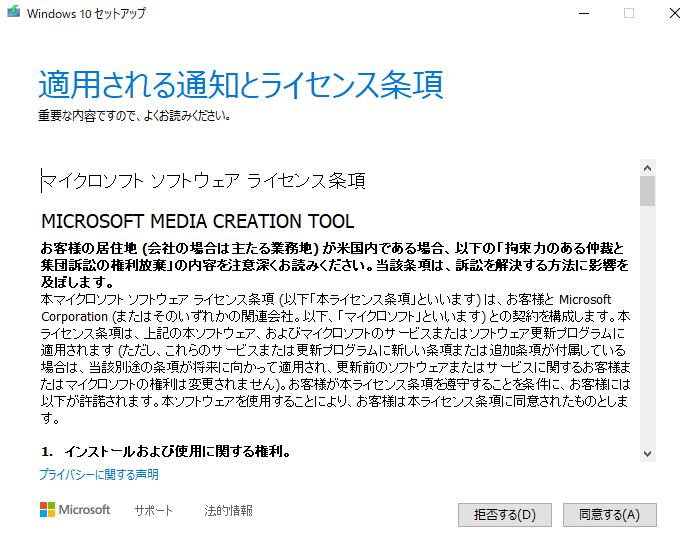
「同意する」をクリックします。
クリックすると、また下の画像のようになります。
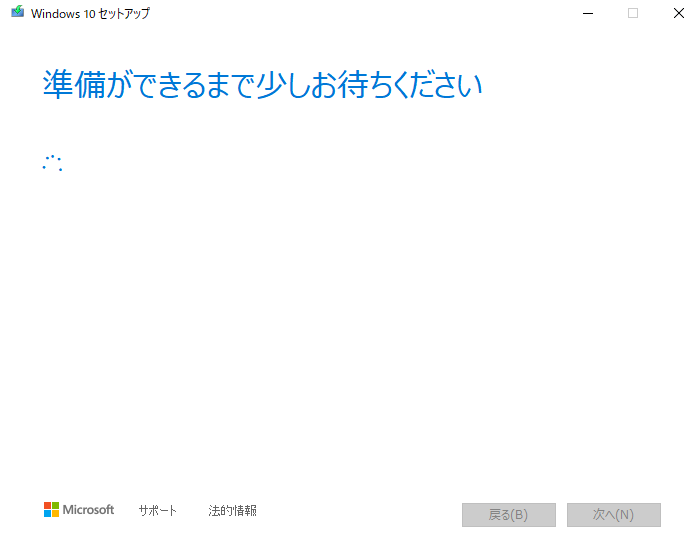
しばらくすると、下の画像のような表示がでます。
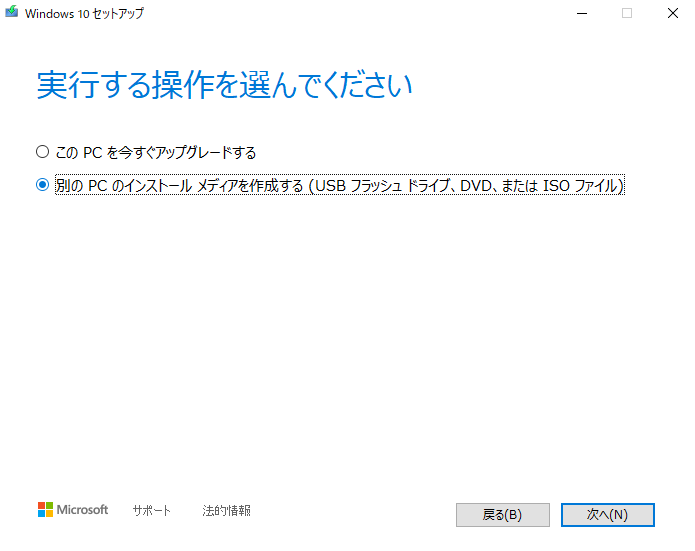
「別のPCのインストールメディアを作成する(USBフラッシュドライブ、・・)」を選択します。
次へをクリック。
下の画面になりましたら、画像内「赤枠のチェック」を「外す」ことをおススメします。
自分のパソコンが32ビットなのか64ビットなのか分からないときは、インストールするとき自動で判別してくれます。
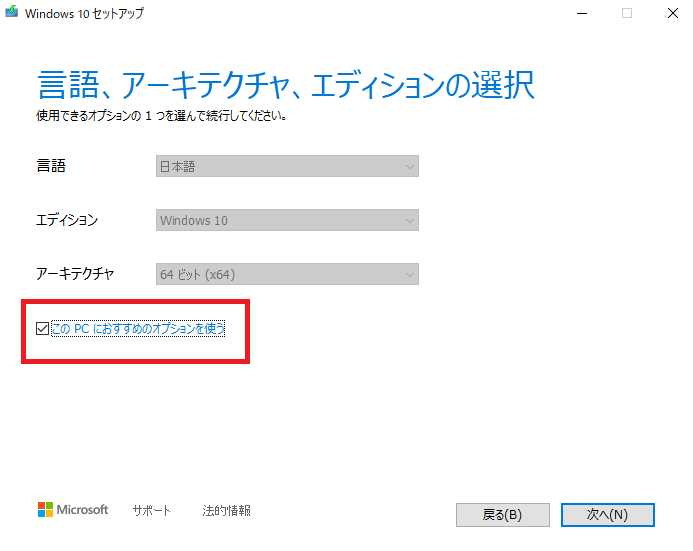
上のチェックを外すと、ビットバージョンを選択できるので、ここでは、「両方」を選択して次へのボタンをクリックましょう。
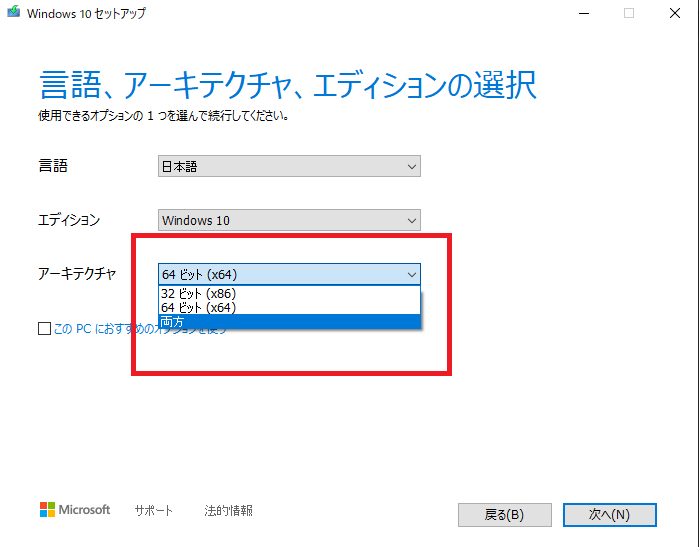
「使用するメディアを選んでください」の画面では、いよいよUSBメディアツール作成の最後の段階です。下の画像のように、「USBフラッシュドライブ」を選択します。
次へのボタンをクリックします。
インストールする先を8Gの空きUSBを選択して、そこへインストールします。
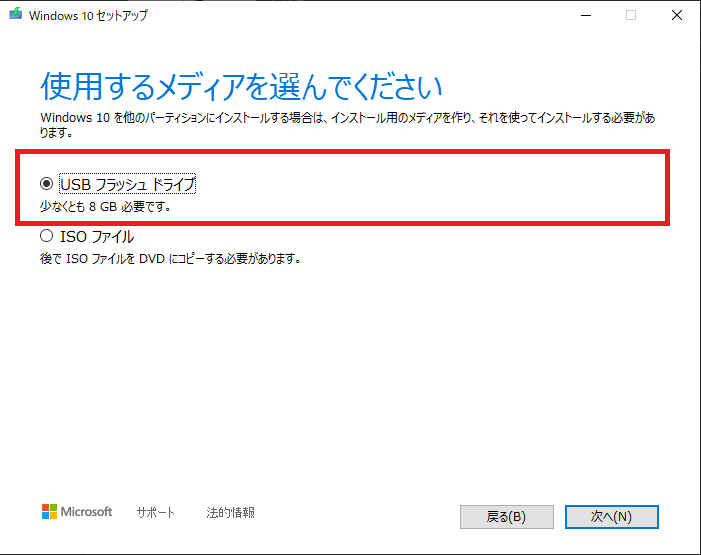
インストール終わるとUSBメディアツール作成は完了です。
【併せて読みたい記事】