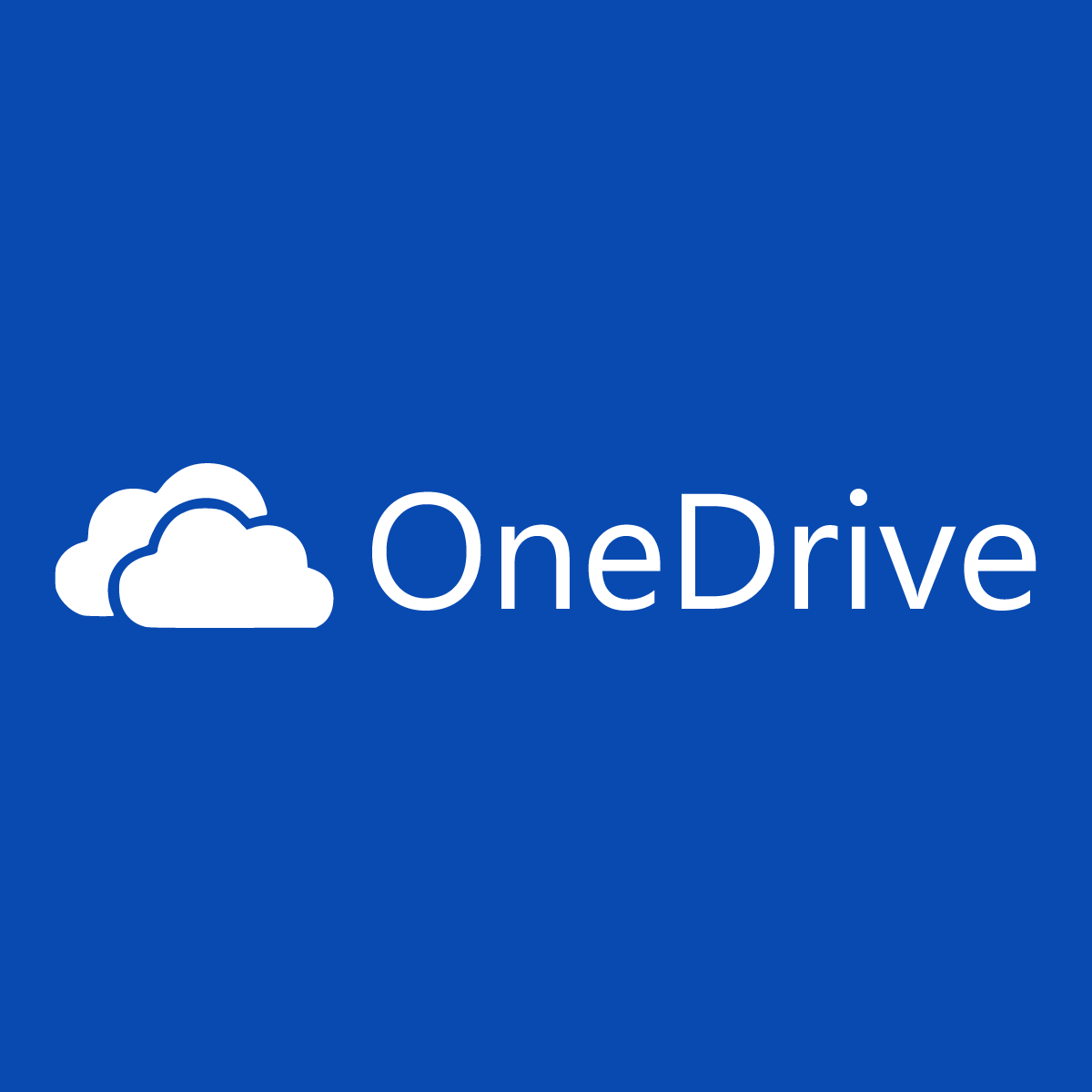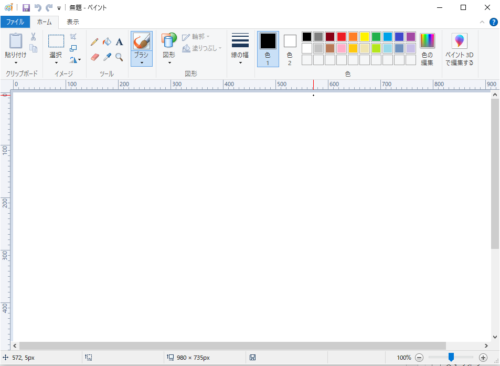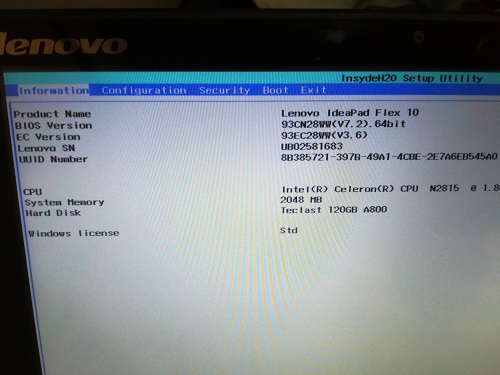iPhoneでもPCでもデータ保存はOneDriveでストレージ不足とデータ喪失を回避できる

MicosoftのOneDriveは、iPhoneのストレージを使わないで画像を自由に出し入れできる
iPhoneのデータはクラウドに保存しないとストレージ不足になる?!
スマホで撮影した画像や動画や、ネットでインストールした音楽をスマホ本体に保存してストレージ不足に陥ったことがありませんか?
スマホ本体のストレージがが大きいなら、どんどんデータを保存しても大丈夫!と思うかもしれませんが、
気づいてみたら、データが溜まりに溜まって容量不足を起こしてしまったと言うこともあるでしょう。
iPhone本体のストレージ不足を起こすとどうなるのでしょうか?

ストレージ不足になると大事なiOSアップデートができない
まず、iPhoneでストレージ不足が起こると、iOSのアップデートができなくなるという問題が起こります。
最新のiOSにアップデートができないままだと、iPhoneの機能やセキュリティ対策に支障が出てくる可能性があります。
できるだけ最新のiOSにアップデートしたいものです。
ストレージ不足になるとiPhoneの反応が鈍くなる
また、ストレージ不足になる前に、iPhoneの動きが鈍くなります。
最近iPhoneの動きが鈍くなっていると思ったら、ストレージ不足を疑ってもいいかもしれません。
実際に、お使いのiPhoneのストレージを確認してみましょう。
ストレージ不足になる前に画像や動画はOneDriveに保存したほうがいい
本体のストレージ容量を確認してみて、ストレージ容量の半分以上が画像や動画、音楽などのデータであれば、本体に入っているデータをOneDriveに移動させたほうがいいですよ。
iPhone本体のストレージ不足はiCloudもいっぱいになる
iPhoneの場合、iCloudの自動同期をしていると思いますが、本体のストレージ不足が起こると、iCloudの容量もいっぱいになります。
iCloudで容量不足を起こすと、それ以上データを保存する場所がありません。
iCloudの容量不足を避けるために、Appleでは、月額有料でiCloudの大容量を提供しています。
毎月のお支払いが厳しいと思うなら、iTunesを使ってパソコンにデータを保存する方法もあります。
iPhoneとAndroidのデータをパソコンやSDカードに保存することもやっておく
iPhoneやAndroidのデータを、パソコンやSDカードに保存する方法があります。
iPhoneは、基本的にパソコンに接続して、「iTune」で同期できます。
iTunesと同期すると、iPhone本体の中にあるデータをパソコンに保存することができます。
パソコンにデータを保存することで、iPhone本体のストレージ不足を回避できます。
Androidは、SDカードに保存できます。
SDカードだけでなく、パソコンにデータを保存できます。
Android本体の機種によって異なりますが、パソコンにデータを保存できるソフトがアンドロイド本体に保存されています。
そのソフトは、パソコンとアンドロイドを接続したら、自動的にパソコンにソフトがインストール
されるようになっています。
そのソフトを使って、アンドロイド本体にあるデータをパソコンに保存しましょう。
パソコンにデータを保存できることで、スマホ本体のストレージ不足を回避できることがお分かり頂けたと思います。
ただ、パソコンに保存すると言うことは、パソコンのハードディスク容量を使うことになりますよね?
パソコンのハードディスク容量が少ない場合、ハードディスク容量不足が起こってしまいます。
パソコンのハードディスク容量が不足する事態も避けたいですね。
そこで、クラウドを使ってみましょう。
OneDriveは無料で5Gの容量が使えるからかなりの量のデータを保存できます

Microsoftのアカウントをもっている方は、OneDriveの登録ができます。
登録すると無料で5G(ギガ)の容量が使えます。
さらに容量が必要な場合、有料の月249円で、50Gまで使えます。
個人で使うには無料プランで十分ではないでしょうか。
OneDriveを使う方法
では、OneDriveをさっそく使ってみましょう。
最初にMicrosoftアカウントの作成をします。
作成したアカウントで、OneDriveにログインします。
Windows10では、OneDriveが標準装備されているので、OneDriveをクリックして、サインインするだけで使用できます。
OneDriveのメリット
OneDriveのメリットは、スマホ、タブレットまたはPCにインストールしていれば、いつでもOneDriveにアクセスできます。
画像や文章データ、あらゆるデータを保存できます。
保存したすべてのデータは、どのデバイスからでもアクセスできることが最大のメリットです。
OneDriveにデータを保存すると、以下のトラブルなどにも対応できます。
OneDriveにデータを保存するとこんな時に役に立つ!
新しくスマホを買ったとき
スマホを新しく購入しても、以前からOneDriveに保存しているデータは自由に出し入れできます。
スマホが故障、紛失したとき
スマホが故障したとき、データがすべて無くなることがありません。
OneDriveに保存しているので、本体がトラブルを起こしてもデータはしっかりクラウドにあります。
パソコンがおかしくなったとき
パソコンがおかしくなったときでも、データが必要なときは、いつでも他のデバイスから出し入れできます。
パソコンを再インストールしたとき
パソコンを再インストールするトラブルが起こっても、データは無事なのです。
カンチャンも度々パソコンの調子がおかしくなってことが何回もあります。OSを再インストールする羽目になったとき、OneDriveにデータを保存しているので、再インストールしたOSでもすぐOneDriveにアクセスしたら、すべてのデータの出し入れができます。
これがとても助かっています。
もちろん、OneDriveはスマホでも大活躍です。
OneDriveはSIMなしiPhoneでも使えるので、SIMなしiPhoneで撮影した画像や動画、音声録音したデータをOneDriveに保存することで、パソコンや他のスマホでもデータを出し入れできます。
まとめ
スマホやPCのストレージ不足を解決するために、無料のクラウドにデータを保存する。
OneDriveをiPhone、アンドロイド、PCにインストールして、データをどのデバイスからでも出し入れできる。