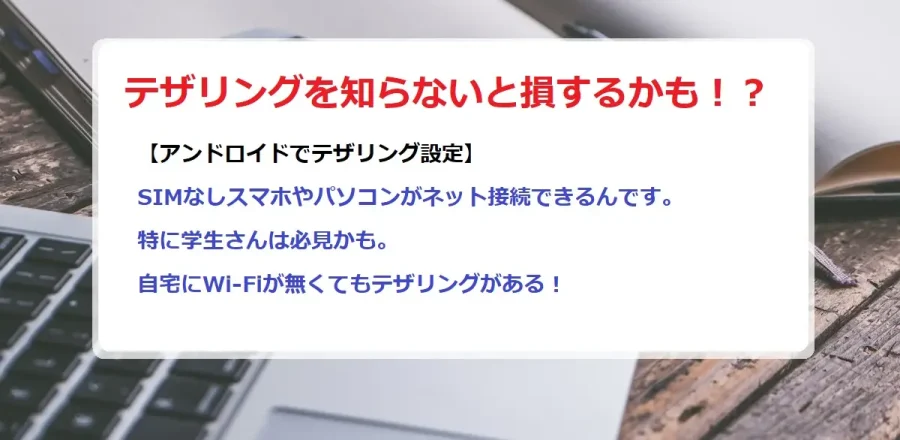アンドロイド テザリング機能でPCをインターネット接続
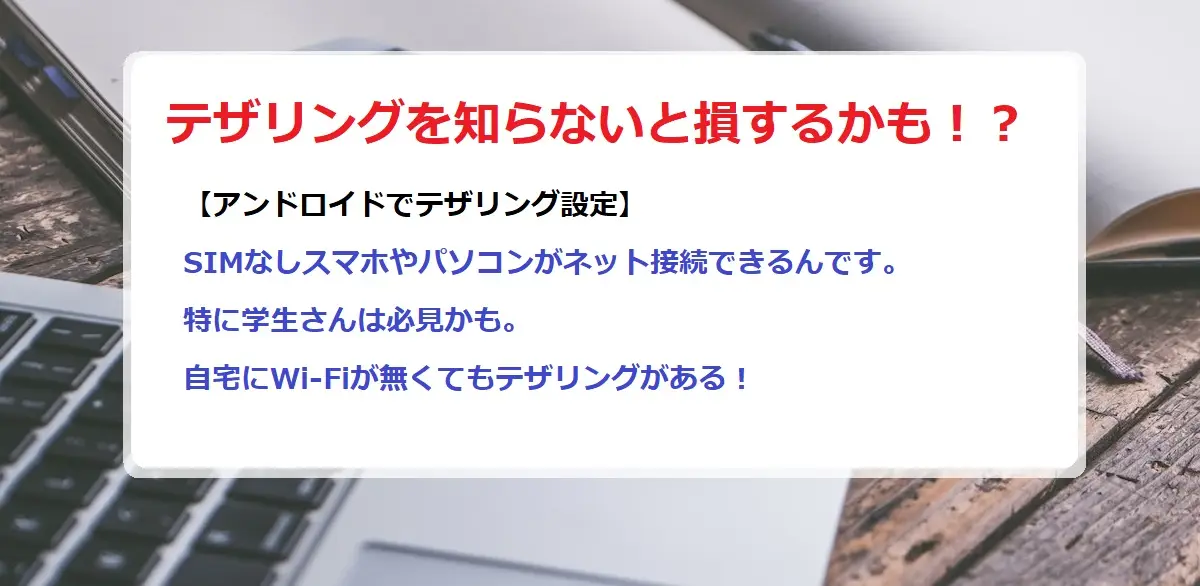
学生さんはこの機能を知っておいた方がいいですね。
SIMカードが無いiPhone、または、パソコンを外出先でもインターネットに接続できます。この機能を有効活用しましょう。
ここでは、SIMなしiPhoneでインターネットに接続できることを紹介しています。
SIMなしiPhoneをインターネットに接続するために、現在お使いのスマホが必要です。
スマホでテザリングをする前に確認しておきたいこと
テザリングをするためには、現在お使いのスマホが、「テザリングオプション」機能が付いているが条件です。
契約内容によっては、テザリング機能が無い場合もあります。
スマホにテザリング機能があるのか分からない場合は、携帯の契約会社にお問い合わせ下さい。
SIMカードのあるスマホのネット接続機能を利用(経由)して、インターネットに接続します。
親機に接続する側(SIMなしスマホやパソコン、iPadなど)を子機といいます。
SIMカードのあるスマホ(接続される側)を親機といいます。
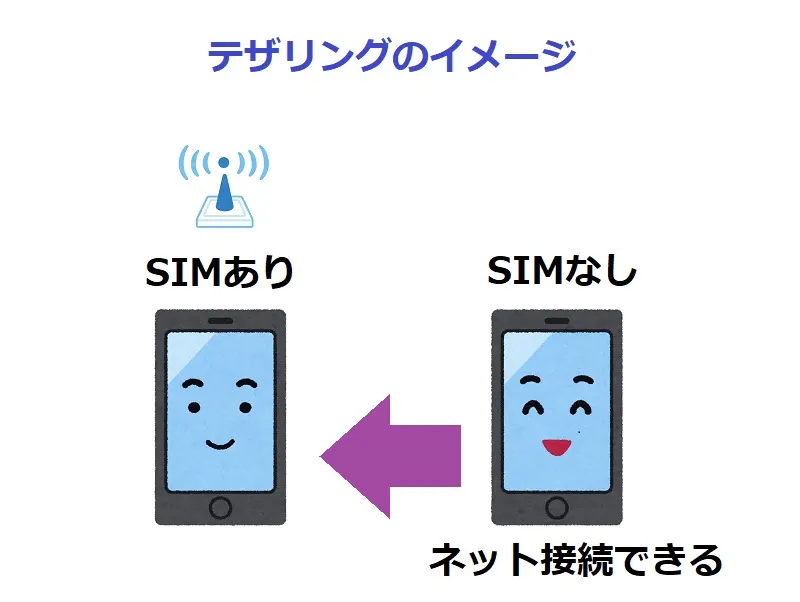
テザリング機能を使う場合は、通信量と通信料にお気をつけて下さい。テザリングにおける注意事項については、ドコモのホームページで御覧下さい。
参考:ドコモサイトより「iPhone(親機)でのテザリング設定方法 」
テザリング機能を使い放題したいなら、UQモバイルの「くりこしプランM」以上がオススメです。
では、テザリングを使ってみましょう。
アンドロイドスマホでテザリングする方法
SIMカードがあるアンドロイドスマホを使ったテザリング機能を使ってみましょう。
テザリング機能の画面までの手順を示しますが、機種によっては表示が異なりますのでご了承ください。
ここでは、Huawei 製品を使用しての手順です。
SIMカードがあるアンドロイドスマホの操作(親機)
SIMカードがあるアンドロイドを経由してインターネットに接続します。
そのSIMカードがあるandroidを親機としたテザリング設定の手順です。
「設定」→「その他」→「テザリングとポータブルアクセス」→「ポータブルWi-Fiアクセスポイント」をタップ。
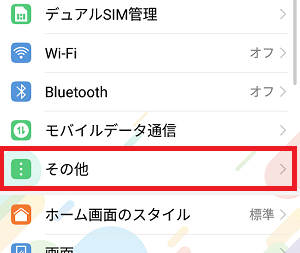
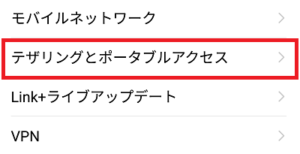
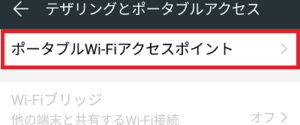
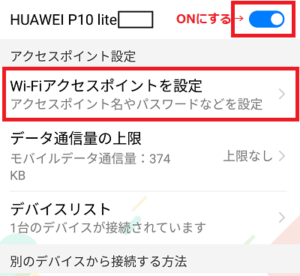

画像内「②このパスワード」を、接続するスマホやパソコン側のWi-Fi接続のパスワードに入力します。
「ネットワーク名」は、SIMなしiPhoneのWi-Fi接続画面で、接続先を確認するために必要です。ここで表示されているネットワーク名に接続しましょう。
「パスワード」は、SIMなしiPhoneやノートパソコンのWi-Fi接続画面で、上のネットワーク名を見つけたら、接続するために必要なパスワードです。
再度、このパスワードを、SIMなしiPhone、ノートパソコンのWi-Fi接続画面の「パスワード入力」で入力します。
(追記)パスワードは、自分で好きなコードに変更できます。変更したくない場合は、間違って消す事のないように。
iPhoneでテザリングする方法(親機)
iPhoneでも同様で、携帯契約会社との契約内容によりますが、テザリング機能があるかどうかを確認して下さい。
iPhoneを親機として、テザリング機能を🔛ONにする手順はドコモのホームページで確認できます。
参考:ドコモホームページより「iPhone(親機)でのテザリング設定方法」
SIMなしiPhoneのテザリング接続操作(子機)
では、いよいよSIMなしiPhoneをテザリング接続しましょう。
SIMカードのあるスマホの「ネットワーク名」と「パスワード」を確認できましたね?
「子機」であるSIMなしiPhoneのWi-Fi接続まで進みます。
Wi-Fi接続画面で、上記の親機の「ネットワーク名」を見つけてタップし、「パスワード」を入力しましょう。
これで、無事に親機(iPhoneかアンドロイド)とテザリング完了です。
この方法でパソコンも子機としてテザリング機能が使えます
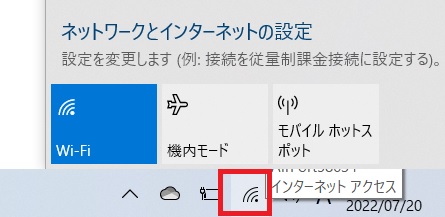
テザリング機能はスマホのみではなく、パソコンも外出先でWi-Fiに接続してインターネットに接続できます。
パソコンのWi-Fiに接続設定で、同様のやり方で、親機のテザリング機能をONにして、パソコンのWi-Fi接続画面で親機に接続します。
パスワードをパソコンのWi-Fiに接続設定画面で入力するだけで、外出先などどこでもパソコンがインターネットに接続できます。
テザリングが終了したときは、テザリング機能をOFFにしましょう。
テザリング機能をONにしたままだと、スマホの電池消費量が少し高くなります。
1度テザリング接続をしたら、次回からは自動的に接続してくれるから超便利です。
iPhoneでWi-Fi接続が上手くいかないときは、Appleホームページも参考にしてください。または、カンチャンへ書き込みなどお待ちしています。
参考:Appleサイトより「iPhone、iPad、iPod touch で Wi-Fi に接続する」