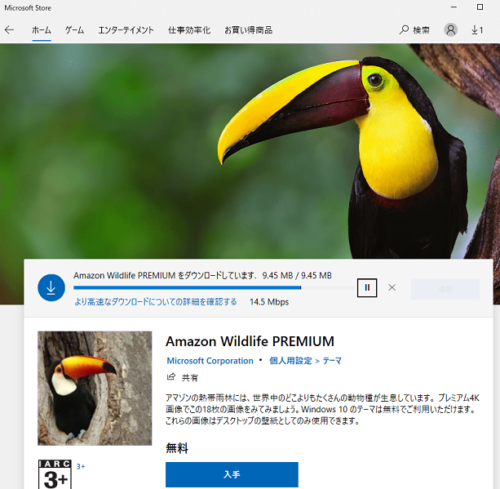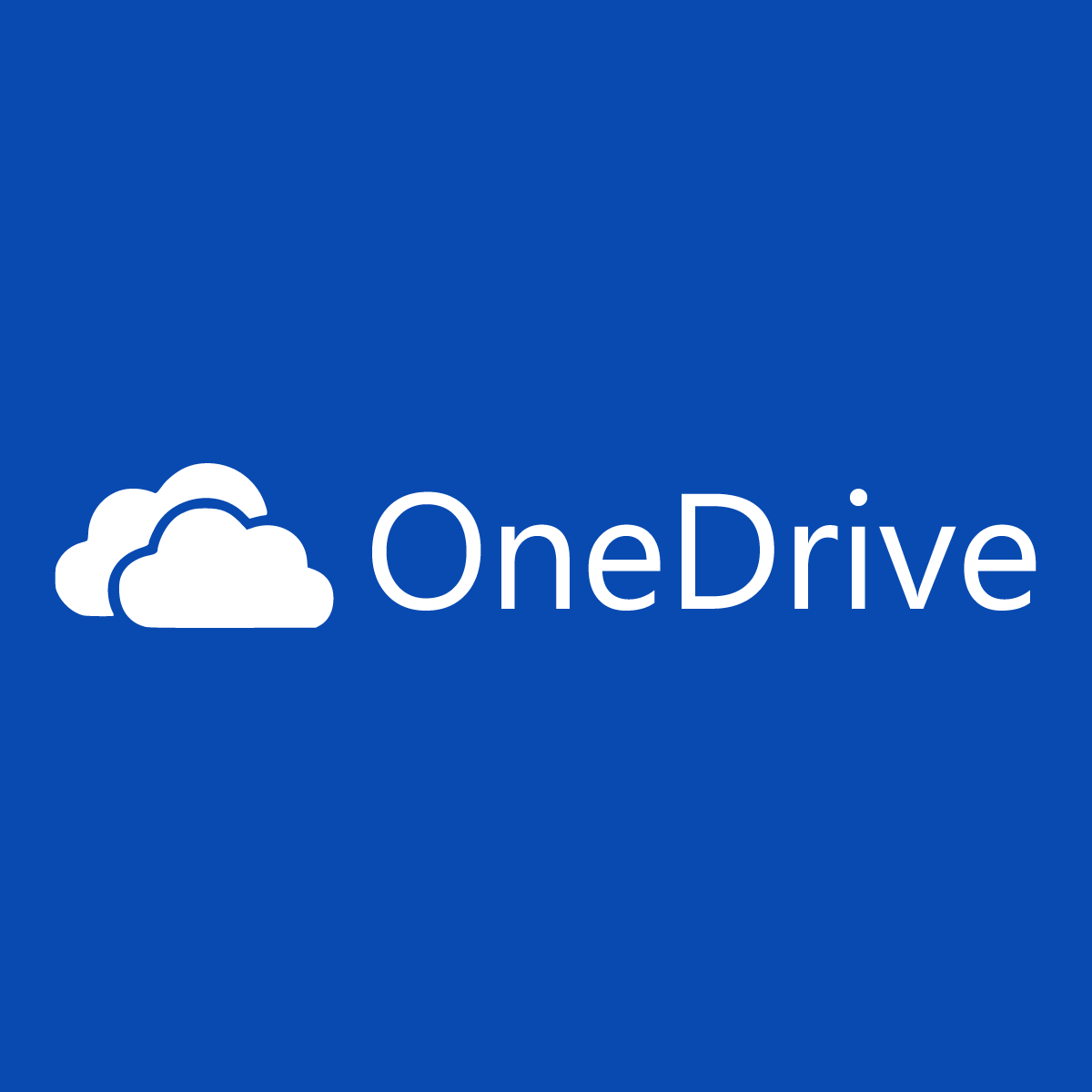無料で便利な画像編集ソフトWindows10デフォルトアプリペイント
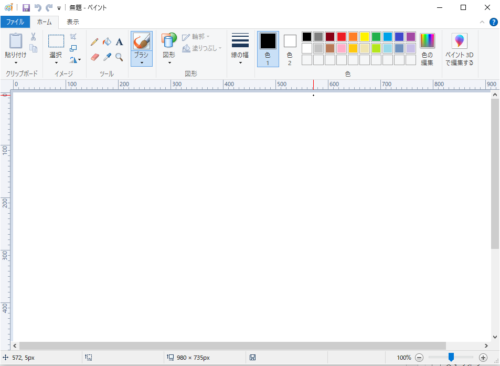
画像を素早く簡単に編集できる無料のソフトがWindows10に標準搭載されているのはご存じでしたか?「ペイント」ソフトを使って、どんな画像も素早く簡単に編集できます。
パソコンのモニターにWindowsの画面が映っていますよね?モニターに映っているWindows画面全体をスクリーンショットできます。
パソコンモニタに表示されている画面を撮影することをスクリーンショットと言います(略してスクショ) 。
マウスカーソル (マウスポインターとも) ![]()
![]() はスクショされません。
はスクショされません。
Windowsの画面をそのままスクリーンショットする方法
パソコンのモニターに映し出されているWindows画面をスクリーンショットしてみましょう。
ここでは、キーボートの操作になります。
キーボードの「PRTSC」または「SYSRQ」キーを押す。
または、FキーとPrt Scrキーを同時に押します。

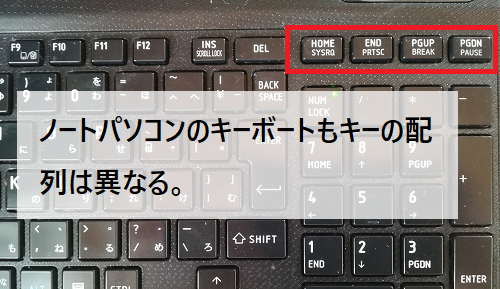
※上記のキーボードは若干古いキーボードです。
「PRTSC」または「SYSRQ」キーを押しただけで、スクリーンショットが出来ています。スマホのように「カシャ」の効果音が無いのでわかりづらいですが、ちゃんとスクショできています。
ノートパソコンなどのようなキーボートでスクショするには
ノートパソコンのキーボートではスクショのやり方が、ちょっと違うこともあります。
ノートパソコンでは、通常「FN」Function(ファンクションキー)があります。その「FN」キーを押しながら、「PRTSC」または「SYSRQ」を押します。
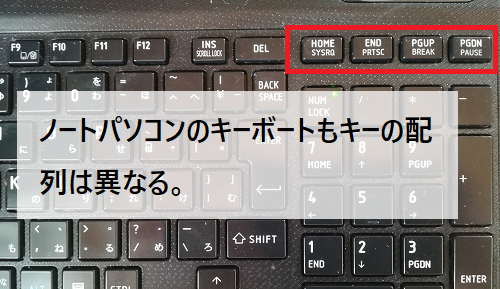
スクショしたらペイントに貼り付けてみる
先にスクショした画像(本当にスクショできてるかなぁ?)を、Windows10のアクセサリーの中の「ペイント」 ![]() を起動して貼り付けましょう。
を起動して貼り付けましょう。
「ペイント」のある場所
Windowsのスタートボタンをクリック、「Windowsアクセサリー」をクリックしたら、「ペイント」がある。
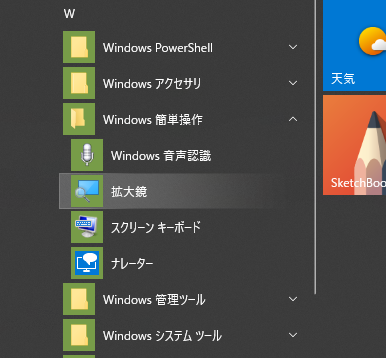
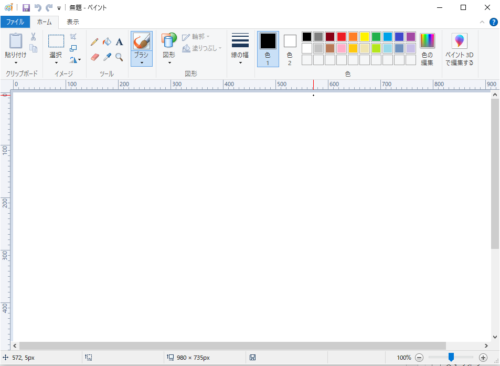
ペイントを起動したら、スクショした画像を貼り付けてみましょう。
スクショした画像の貼り付け方
ペイントを起動したら、キーボートでの操作になります。マウスの操作はボタンを選択したり、画像の幅と高さを調整するだけとなります。例えば、マウス操作で右クリックしたコピー、貼り付けの操作ができません。
ペイントを起動して、キーボートの「CTRL」+「V」キーを同時に押します。先にスクショした画像がペイントに貼り付けられたら成功です。
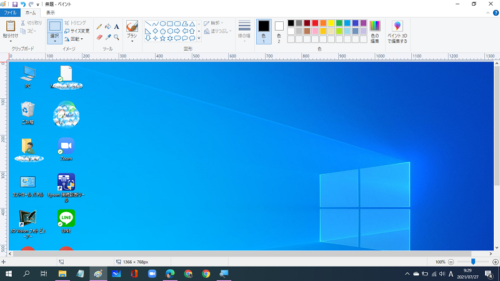
もし、スクショした画像が貼り付けてない場合、もう一度スクショしてみましょう。そして、貼り付けてみましょう。
以上、無料で便利な画像編集ソフトWindows10デフォルトアプリペイントの紹介でした。