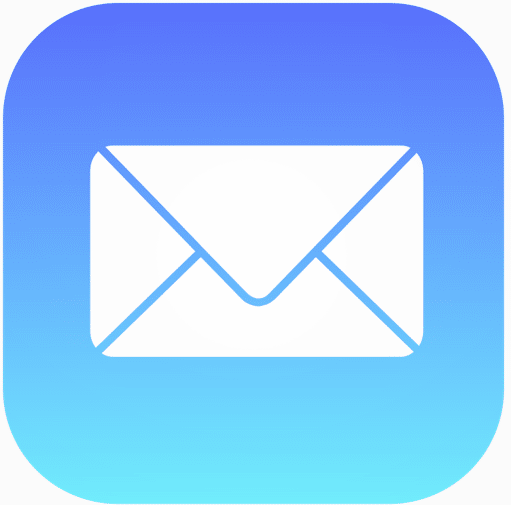SIMなしiPhoneでメールをする方法 契約していないけどメールできるの?!
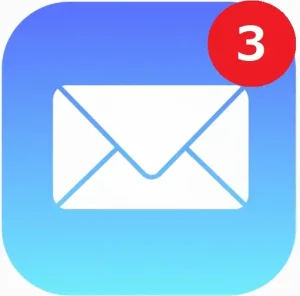
SIMを抜いてもiPhoneの機能はほぼすべて活用できる
ここでは、SIMなしiPhoneでメール受信・送信の機能が使えために設定を紹介しています。

使っていないSIMなしiPhoneを有効活用できます。
その一つに、SIMなしiPhoneでメール機能を使うことができます。

まず、先にSIMを抜いたらiPhoneはどうなるのでしょうか?
電話アンテナのところに「SIMなし」の表示が出ます。
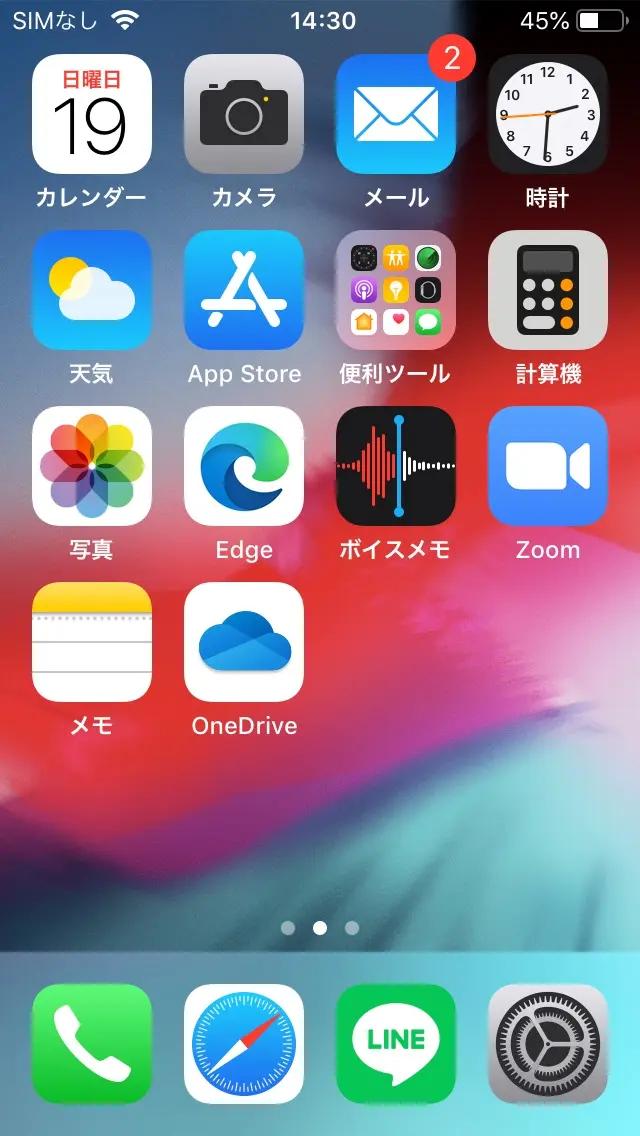
自宅にWi-Fi環境があるなら、SIMを抜いても、Wi-Fiに接続すると「Wi-Fiアンテナ」が表示されています。上記画像の赤枠の側にWi-Fiアンテナが出ていますね。
SIMとWi-Fiの違い
SIMを抜くと、電話、SMS(電話番号でメール)などの機能は使えなくなります。また、SIMを使ったインターネット接続(外出先なども)ができません。さらに、キャリアメール(@携帯会社名.jp)も使えません。
SIMを抜いたiPhoneでも、Wi-Fiでインターネットに接続できます。Wi-Fiは、パソコンでインターネットに接続することと同じです。
まず、ここまで読んでみて、SIMとWi-Fiとの違いを軽く理解できましたか?ここからWi-Fiを利用して、SIMなしiPhoneでもメール機能が使えることを紹介します。

え?!SIMなしiPhoneって、契約していないでしょ?契約していないのにメール機能が使えるの?
そのためにはiPhoneの設定が必要になるので最後までご覧ください。
SIMなしiPhoneで「メール」を使う準備
とても大切な設定をします。

SIMなしiPhoneでメールをするためにはこの2つは最低条件です。

Wi-Fiが無い場合、解決策もあるのよ。
「SIMなしiPhoneのApple IDはどうなる?消える?消えない?」
アップルIDの登録できたら、メール機能が使える準備ができました。次は、iPhone本体でメール機能が使える設定をしましょう。
SIMなしiPhoneで「メール」を使う設定
【手順1】「メッセージ」画面設定
iPhoneの機種や、iOSが異なっても基本的な設定方法は同じです。
「設定」→「メッセージ」をタップ。
ここで「iMessage」ボタンをONにします。次に下へスワイプ移動し、「送受信」をタップ(=画像内下赤枠です)
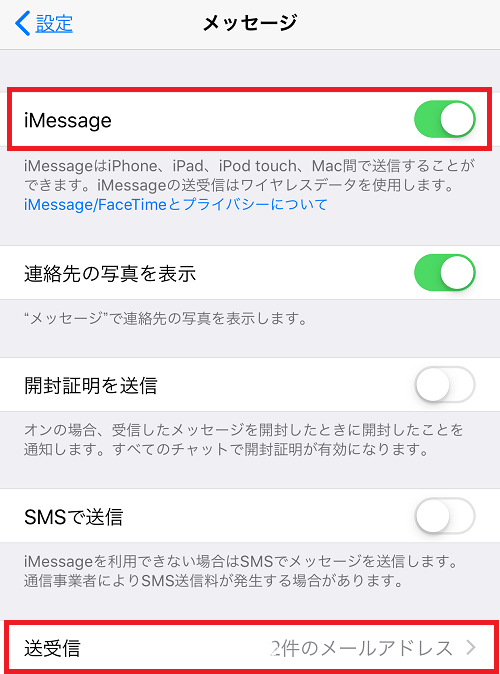
「送受信」をタップしたら、「iMessage画面」になります。(下画像)
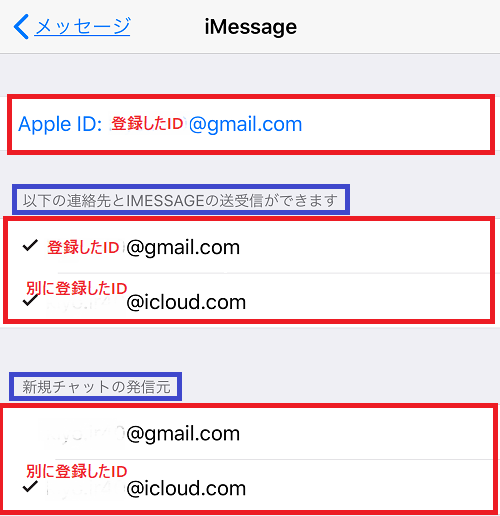
ここでは登録したアップルIDが2つあるので、2つのIDが表示されています。
「新規チャットの発信元」の表示は、
通常、1つのアップルIDだけを登録している場合、「新規チャットの発信元」には何も表示されません。
「iMessage」をONにする
先に「メッセージ」画面で、「iMassage」ボタンをONにしたらOKです。まだONにしていない場合はONにしましょう。下画像の上側赤枠です。
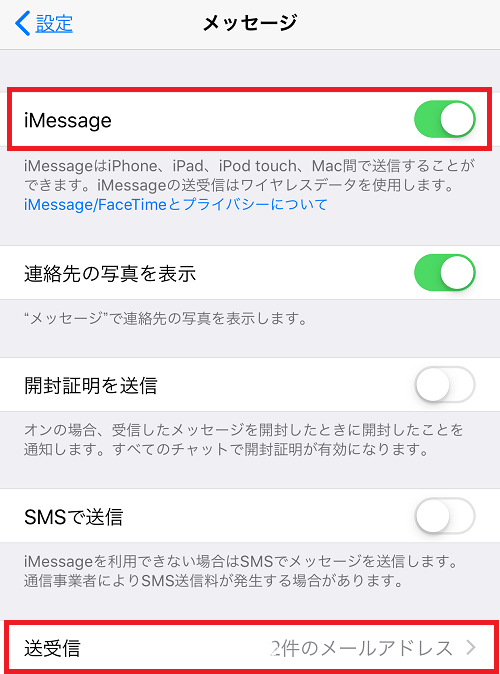
次は、【手順2】です。
【手順2】「アップルID」画面で設定する
AppleID未登録、サインインしていない場合
「設定」画面のいちばん上部をタップ。(=アップルIDを登録している場合は登録した名前が表示されています)。
下記の画像では、まだアップルIDでログインしていない状態です。「iPhoneにサインイン」をタップして、サインインしましょう。AppleID未登録の場合、新規登録しましょう。
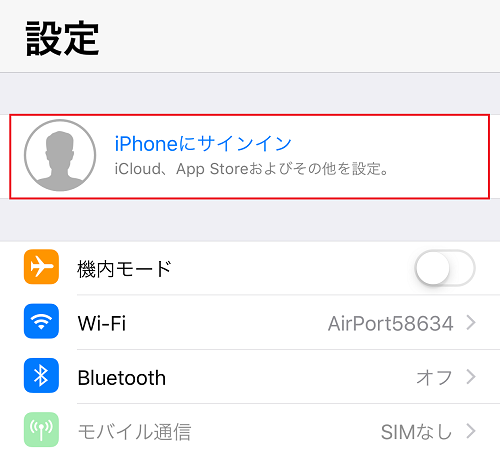
AppleID登録、サインインした場合
下記の画像では、アップルIDでログインした状態です。通常、アップルIDでサインインしたら、下の画像のようにサインインした「アップルIDと名前」が表示されています。そこをタップしましょう。すると、下記の画像のような画面になります。「Apple ID」画面になったら、「iCloud」をタップしましょう。
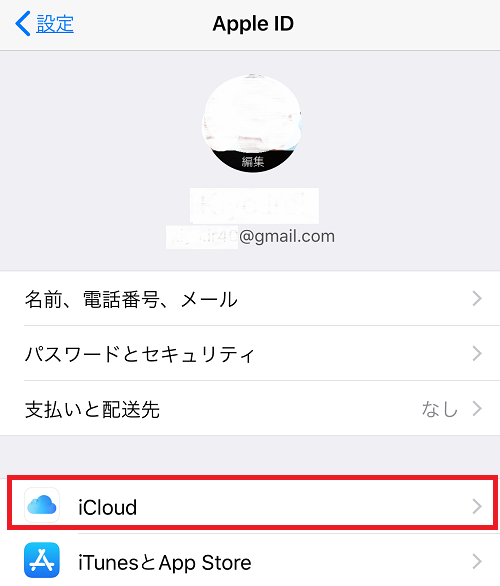
「iColud」をタップ(上画像の赤枠)すると、「iCloud画面」になります。「メール」を「ON」にしましょう。
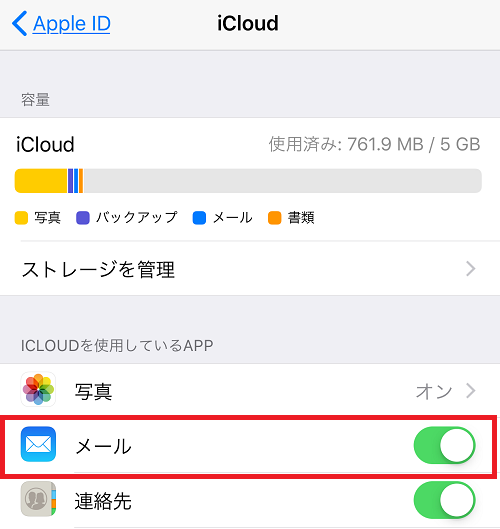
上画像では「メール」ボタンをONにした状態です。これでメールが使えるようになります。
Wi-Fiがない場所では、「テザリング」を利用しましょう。テザリング利用でどこでもメールを送受信できます。
テザリング機能は、「インターネット接続する側のスマホ」の「データ容量」を消費します。
使い切りで縛りなし、月々の料金なし「格安WiFiルーター」を利用するといいでしょう。
iPhoneからiPhone機種変更クイックスタートでWi-Fiが無いときはどうする?