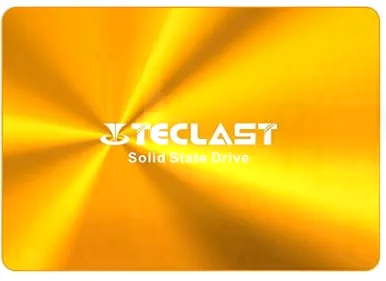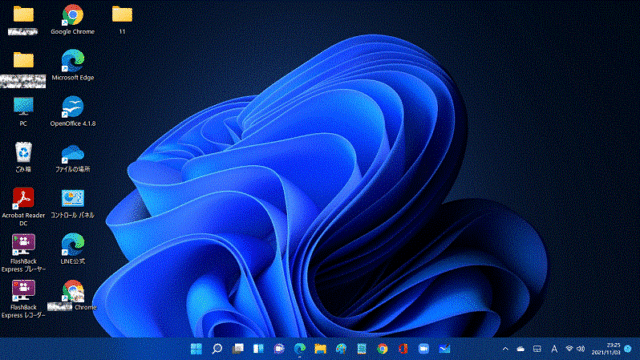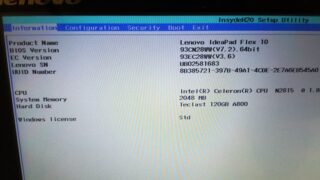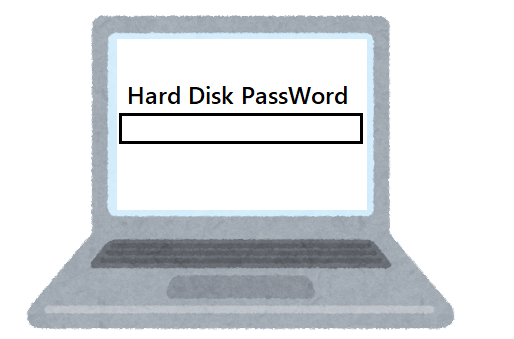遅いパソコンideapadFlex10 Windows10で高速SSDに交換してみました。
時代遅れになった遅いパソコンですが、パネルタッチの効いた持ち運び便利なサイズとスタイリッシュなボディとはもうお別れ?
遅いパソコンの最高パフォーマンスをもがきながらも追求してみました。

遅いパソコンideapadFlex10の標準ハードディスクを高速SSDに交換するとどうなるのか?
ideapadFlex10をWindos10にアップグレードと同時に、高速SSDに交換してみました。
SSDに交換する前の内容も紹介していますので、遅いパソコンideapad Flex10などをご使用している方は是非参考にしてみてください。
前半は、標準ハードディスクで高速化をやってきたこと
後半は、SSDに交換したら確実に早くなったこと
標準ハードディスクで高速化やってきたこと
標準ハードディスクでいくつか高速化するためにやったことが2つあります。
- ReadyBoostやってみた。
【関連】ideaPad Flex10 Windows10をReady Boostで高速化する方法 - Windowsアップデート頻繁にやってみた。
少しは軽くなる感じがありましたが、CPUとハードディスクの使用率が100%になる問題も併発していましたが解消されず、やはり動きが遅い。
使い物にならないほど、面白くないです。プンプン。
遅いパソコンはタブレットモードで動きが軽くなるのか?
Windows10には、「デスクトップモード」と「タブレットモード」が装備されているのを知っていますか?
2つのモードはパソコンのスペックによって使い分けるととても便利です。
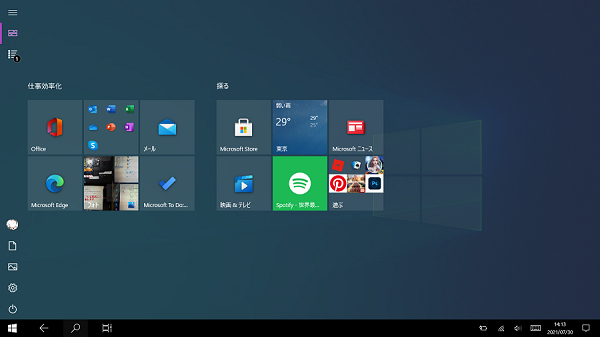
ideapad Flex10は、タブレットのようにタッチパネル操作ができる優れものです。
ここでタブレットモードを紹介します。
標準ハードディスクでWindows10でタブレットモードに切り替える方法
タブレットモードにしてみましょう。
スタートボタンから「設定」をクリック。
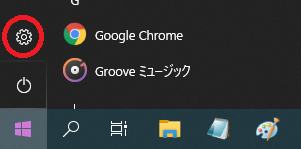
設定画面から、「システム」をクリック。
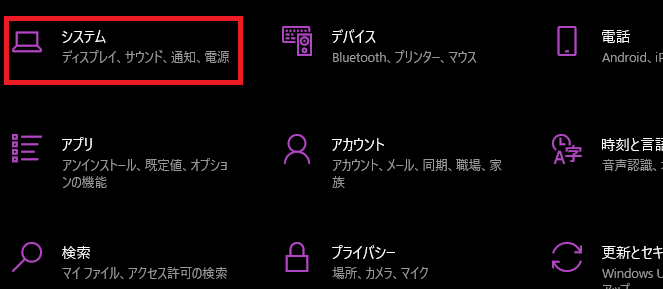
「システム」画面の左メニューから、「タブレット」をクリック。
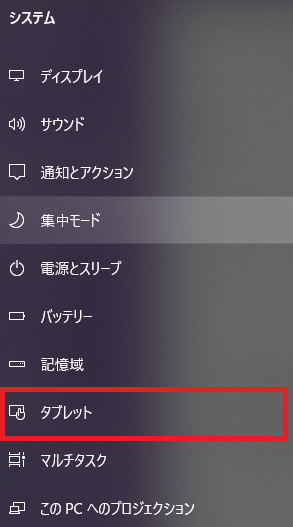
「タブレット画面」で「サインイン時の操作」と「このデバイスをタブレットとして使用するとき」の2つの設定があります。
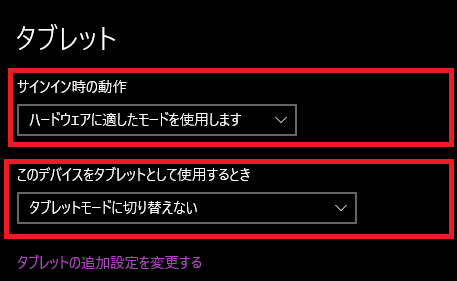
「サインイン時の操作」をクリックすると、「常にタブレットモードを使用する」と「タブレットモードを使用しない」の選択が出ます。
「常にタブレットモードを使用する」をクリックします。
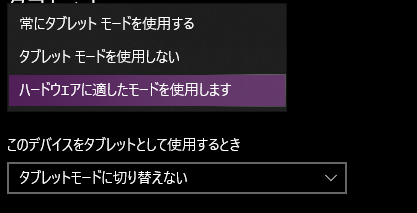
クリックしたら3つの選択モードが出てきます。
3つの中から「このデバイスをタブレットとして使用するとき」の選択をクリック。
- 「タブレットモードに切り替えない」
- 「モードを切り替える前に確認メッセージを表示する」
- 「常にタブレットモードに切り替える」
「常にタブレットモードに切り替える」を選択。
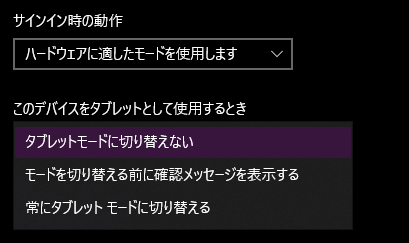
さらに、「タブレットの追加設定」を見てみましょう。
下の画像をご覧ください。
「タブレットの追加設定をする」の文字が見えます。それをクリックします。
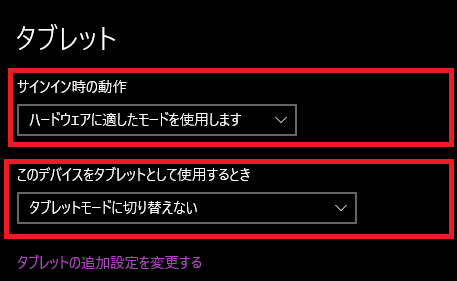
タブレットモード設定をお好みで追加設定できます。
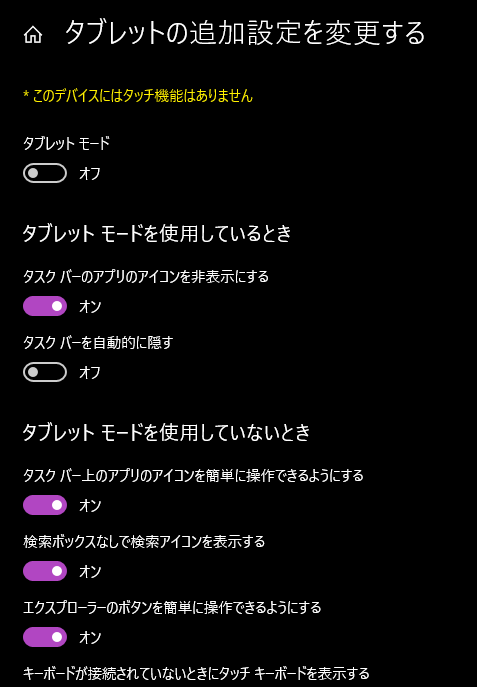
以上、タブレットモード設定手順でした。
Windows10の最新のアップデートにして、タブレットモードで実行すると、デスクトップモードに比べて動きが軽いです。
最新OSビルドで軽量化できるのか?
ideapad Flex10にWindows10のアップデートで最新のOSビルドにアップデートをしました。このアップデートは、パフォーマンスの低いノートパソコンではかなり時間がかかります。
標準ハードディスクのでは、「ReadyBoost」を装着してダウンロードをおススメします。
ideapadFlex10など遅いパソコンの限界を超えるためには?
ここまでは、標準のハードディスクでideapad Flex10などの遅いパソコンを軽量化する方法です。
しかし、標準のハードディスクではここまでが限界でした( ノД`)シクシク…
最終手段を決意!
以下は、標準のハードディスクを高速「SSD」に交換しました。
SSDに交換してWindows10をインストール
SSDに交換する前に必ず確認することは下記の2つです。
SSD交換後のパフォーマンス検証
SSD交換作業は15~20分ほどでしたが、PCメーカーによって異なります。SSDに交換後、タスクマネージャーでパフォーマンス検証しました。
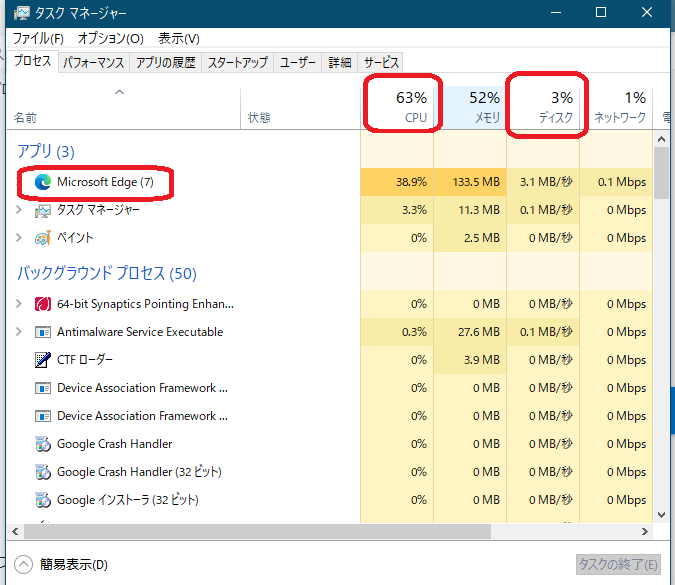
初心者からすると、なんのことだかさっぱりわかりませんよね?
ハードディスクの使用率が100%から劇的に落ちるんです。
と言うことは、動きが速くなったことを意味します。
実際、速いです。
標準のハードディスクを使っていたときは、「ハードディスク使用率」がほぼ「100%」、または、「CPU」がほぼ100%になっていました。
と言うことは、動きが遅いんです。
さらなるSSD交換後の動作検証は、この後に紹介しています。その前にSSDってなに?と思うかもしれませんね。
SSDとは
SSDとは、Solid State Drive(ソリッドステートドライブ)の略称で、HDD(ハードディスクドライブ)と同じくデータを保存するストレージデバイスの一種です。
HDD(これまでのハードディスクのこと)が磁気ディスクを回転させてデータを読み書きするのに対し、SSDはフラッシュメモリを使ってデータを保存するため、データアクセスの速度が非常に速く、アプリケーションの起動やファイルの読み書きが高速化されます。
また、SSDは消費電力が少なく、耐衝撃性に優れているため、ノートパソコンやタブレットなどの携帯型デバイスに採用されています。
一方、HDDに比べると容量あたりの価格が高いというデメリットがありますが、近年では価格が下がってきており、パソコンやサーバーなどのストレージとして広く使われるようになっています。
SSDで遅いパソコンの最大パフォーマンスを引き出すことが出来ました。
SSDはAmazonで購入しました。
ideaPadFlex10はWindows10でもササッと動くじゃないですかっ!!!
最低でも120GBであれば安心です。
今回購入したSSDは、Amazonのレビューにおいて悪い評価もありますが、全く問題なく使えています。このハードディスクで大変満足です。
下画像がHDD(標準ハードディスク)

ideaPad Flex10分解の様子
こちらがSSD。

SSDに交換
SSDに交換したPCのパフォーマンス検証
SSDに交換したFlex10のパフォーマンスを見てみましょう。標準ハードディスクでは「ディスク」は100%の状態が続きます。
電源ONにした直後の状態
SSDに交換すると、パソコン起動後の立ち上がりの状態です(下の画像です)。CPU使用率は一瞬100%ですが、すぐ収まります。
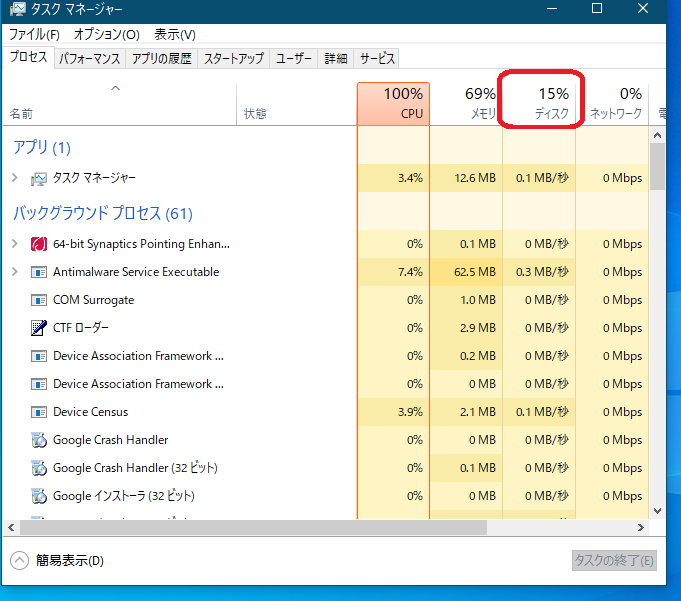
ブラウザを立ち上げたときのパフォーマンス
まず、インターネットブラウザEgeを立ち上げました。Egeは軽量のブラウザとしてMicrosoftが提唱しています。
それでもCPU使用率は一瞬100%になりすが、すぐ低下します。一方、ハードディスクを見ると余裕の3%。
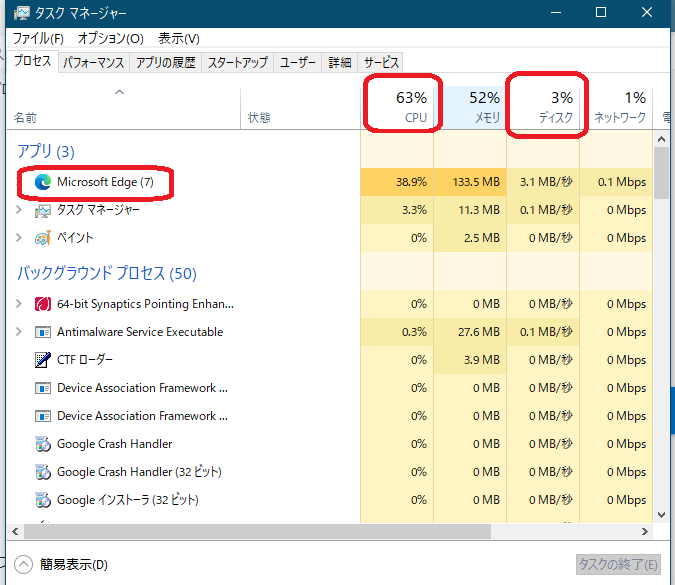
ZOOMを立ち上げたときのパフォーマンス
ブラウザを閉じないで、続けてZOOMを立ち上げたときのパフォーマンスです。CPU使用率は高くなりますが、動きに影響はほとんどなしです。
SSDハードディスクの使用率を見ると、余裕の10%未満でした。
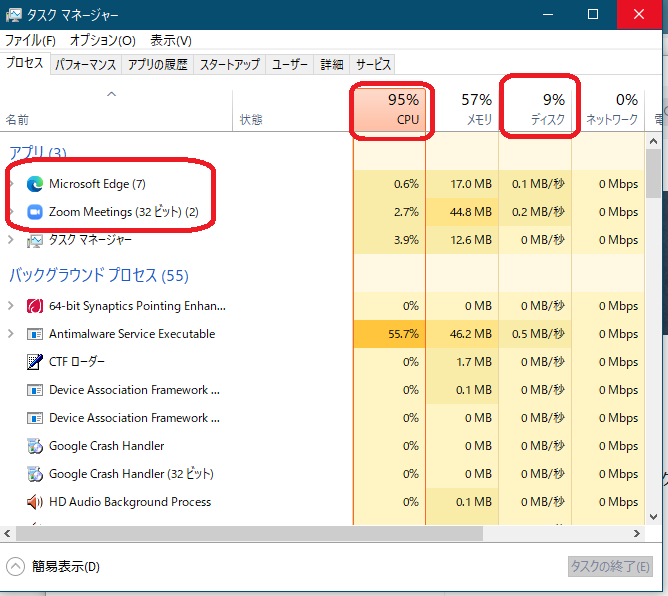
Flex10を起動し、ソフトを立ち上げると一定したパフォーマンスが得られます(下記の画像)。
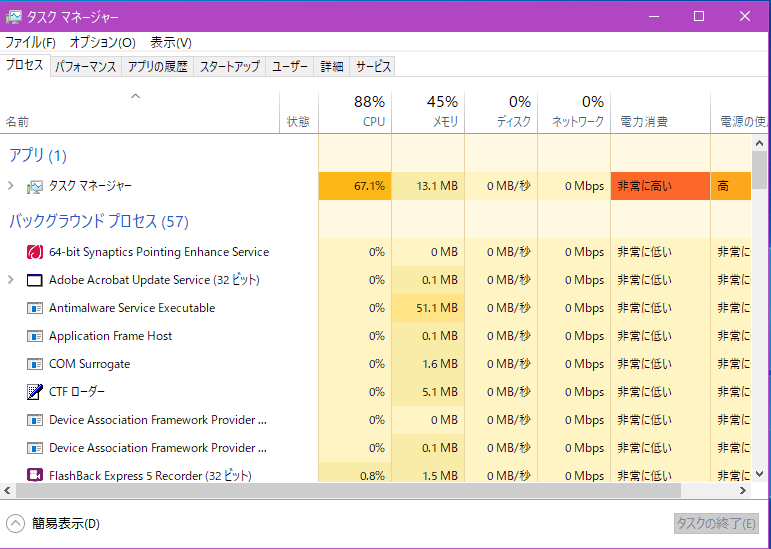
遅いパソコンは、アプリ3つまでが限界かと思います。
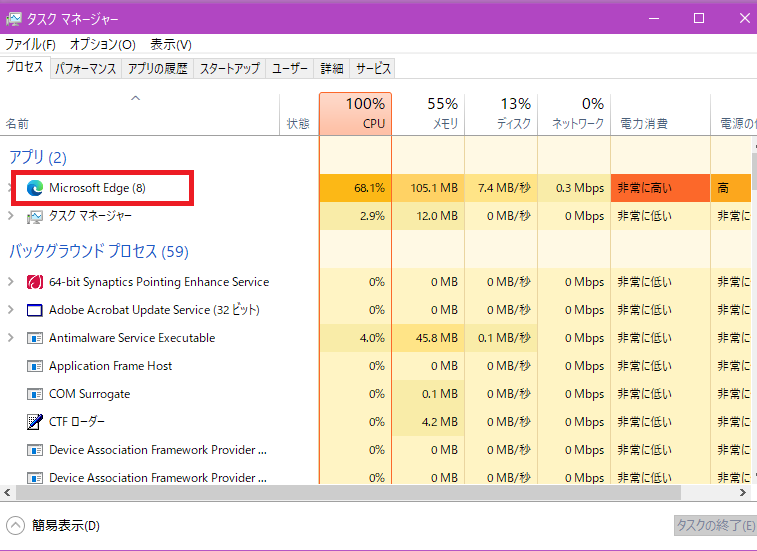
Microsoft Edge立ち上げた状態はさすがにキツイ。
さらに同時にchromeを立ち上げてみるとCUPはとてもキツイ。
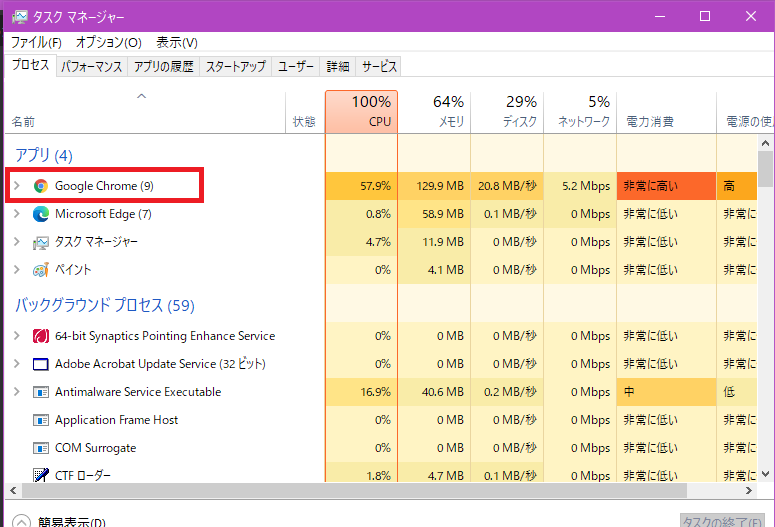
しばらくすると、CPUも落ち着いてきます。できれば、CPUの低い遅いパソコンでは、閲覧専用がいいかもしれません。
エクセル、ワード、描画など作業をするなら、インターネットブラウザは起動しないほうがいいですね。
SSDに交換したFlex10の脅威のスピードエクスペリエンス
電源をONにしてからの立ち上がりは、数秒。速いです。
Windows10のパスワード入力画面が出てくるのが速い。
電源ボタンを押して、立ち上がりすぐのパフォーマンス状況(上記画像)。
CPUが100%に対して、ハードディスクは15%ほど。
※CPUは交換できないので、ここだけはは諦めます。PCによってはCPUも交換できますが、初心者にとっては難関な技となります。
SSDのパフォーマンスがどれだけ速いかが分かります。
パスワード入力してから、ホーム画面に一瞬でした。とにかく速い!!!!
こんなに速いなんて信じられないです。
MicrosoftEdgeを立ち上げた時のパフォーマンス。
CPUが63%に対して、ハードディスクは3%ほど。
少しもたつきますが、その後はサクサクです。
続いて、MicrosoftEdgeは立ち上がったままで、ZOOMを立ち上げた。
さすがにCPUが100%ほど使用率が上がりますが、ハードディスクの使用率はなんと!
10%もない。
立ち上げは少しもたつきますが、すぐサクサク動きます。
正直、遅いパソコンideapad Flex10を手放そうと考えていました。
ヤフオクやアマゾンで次なるノートパソコンを探していました。
画面タッチができるミニノートパソコンの価格はそれなりに高いですね。
ideapadはバッテリーが消耗して使えないので、バッテリーを外して使っています。
まとめ
SSDに交換してからのideapadが爆速になったので、このマシンをそのまま使っています。
SSDに交換して、パフォーマンス検証はZOOMアプリを使ってよくわかりました。
標準ハードディスクでZOOMアプリを使ってみたが、画像の動きやホワイトボード、音声などすべてがカクカクの遅い反応でした。使えない。
タスクマネージャーでideapadのパフォーマンスを見ると、CPU やメモリ、ハードディスク使用率が100%でした。これではめちゃくちゃ遅いわけですよ。
SSDに交換後、すべてのZOOM機能がスムーズに動いています。その他のアプリを同時に5つほど使うとさすがにパフォーマンスが低下します。ZOOMを使用中に、ZOOMアプリ内で「パフォーマンス低下」の警告が出ました。
アプリ3つ~4つ程度ではパフォーマンス低下によるイライラはありません。
また、以前のハードディスクでは、Windows10のアップデートがバックグラウンドで作動しているとき、ほとんど反応ができないほどの遅いideapadでした。今では、バックグラウンド動作も全く気にしなくていいです。重いアップデートがあると動きが鈍くなります。
【動画】SSDに交換すると振動や荒っぽい扱いでも平気
通常、ノートパソコンを振ったり、振動させると心配です。
注意!標準ハードディスクでは決してやってはいけません。
SSDハードディスクだからできることです。
ideapad Flex10 Windos10で軽量化高速化する方法SSDに交換後、やはり機能は良いです。
【併せて読みたい記事】