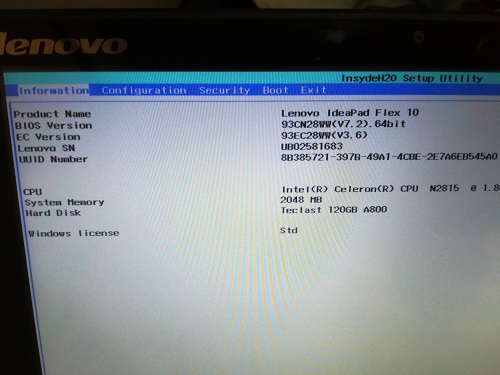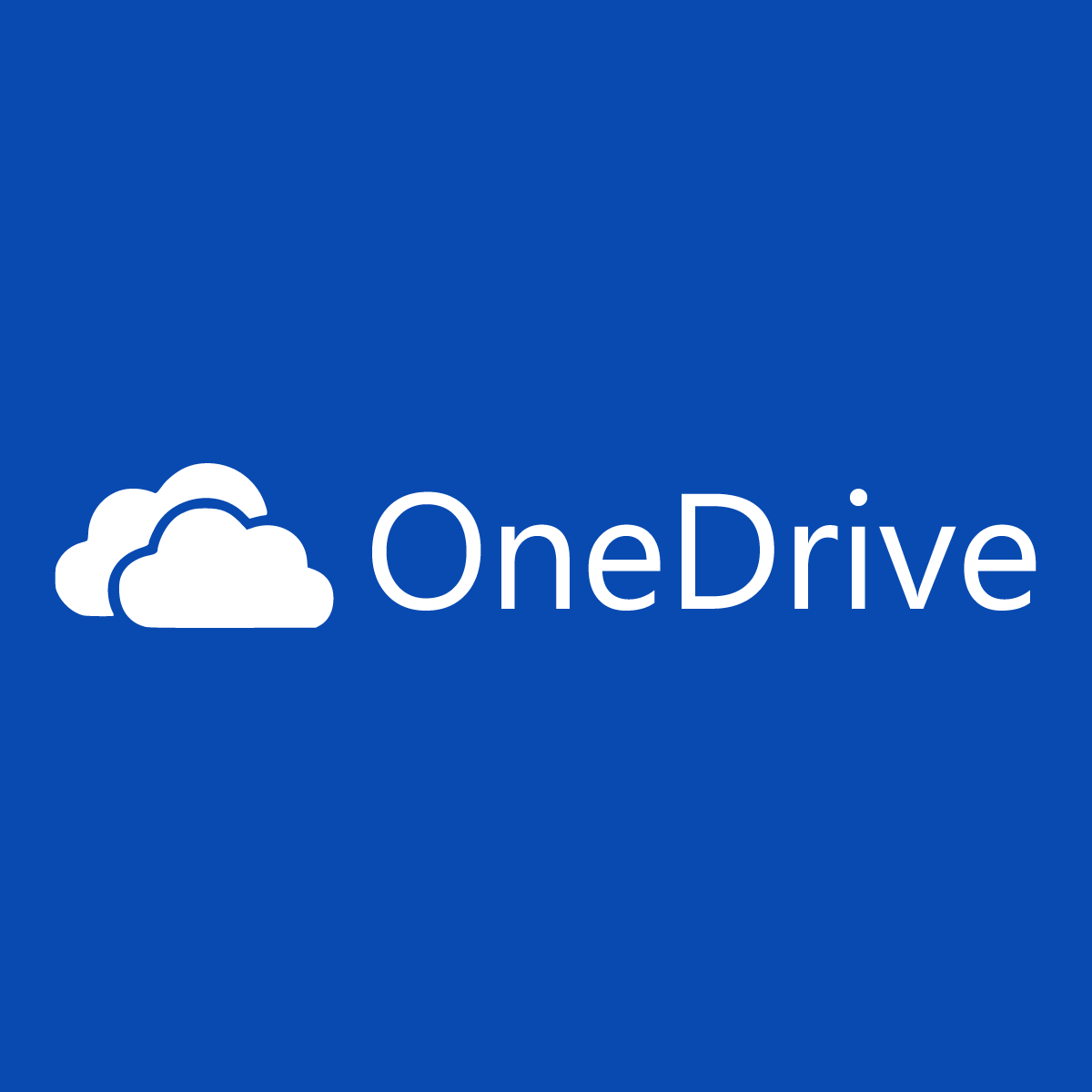ideapad Flex10 BIOS設定画面でUSB Boot起動方法
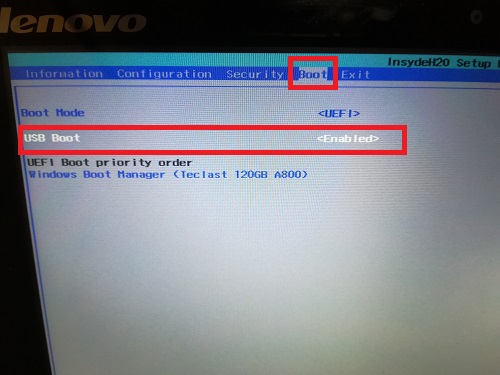
【この記事でわかること】
USBメディアツールでWindows10をインストールするために、BIOS設定画面に入って、USBメディアツールを認識させる方法を紹介します。
ideaPadFlex10だけではなく、その他のパソコンでもBIOS設定画面に入って、USBを先に起動させる方法です。
これは、USBメディアツールを使って、Windows10をインストールする上で、とても重要な設定になります。
他の設定は触らないほうがいいでしょう。
BIOS設定画面に入る操作
再起動後すぐ、「Fn」キーと「F2」キーを同時に押します。
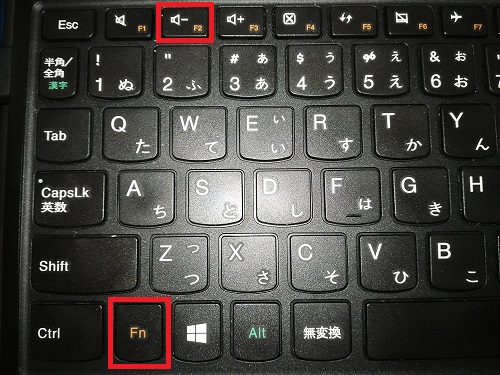
※パソコンのメーカーによって、キーボードでBIOS設定画面に入る方法は異なります。
これで、BIOS設定画面に入れました。
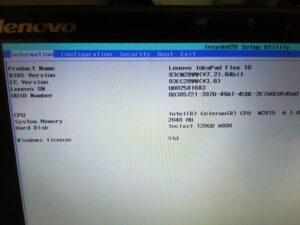
キーボードの矢印キーを使って、タブの移動をします。
左に移動して、「Boot」まで移動しましょう。
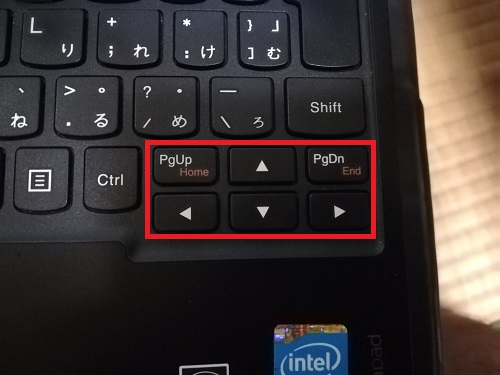
「Boot」画面まで移動したら、画面が下記のようになっています。
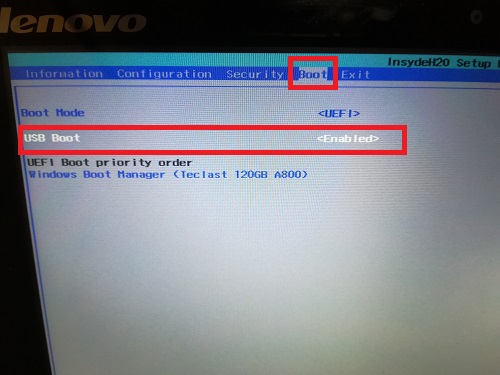
矢印キー(↑→↓←)の下ボタンを使って、「USB Boot」を選択。
選択したら、「Enter」キーを押す。
「Disable」と「Enable」の選択がありますので、「Enable」を選択。
これでUSB Bootができます。
BIOS設定画面を終了する操作
設定したBIOSを保存して終了するには、矢印キーで「Exit」タブまで移動します。
「Exit」画面での操作
「Save and Exit」を選択
「Enter」キーを押します。
BIOS設定画面から出ることができました。
USBメディアツールを使ってWindows10をインストールする準備完了
この設定が完了することで、USBメディアツールを使って、Windows10をインストールすることができます。
【併せて読みたい記事】
Windows10へアップグレードするためのUSBメディアツール作成してみた